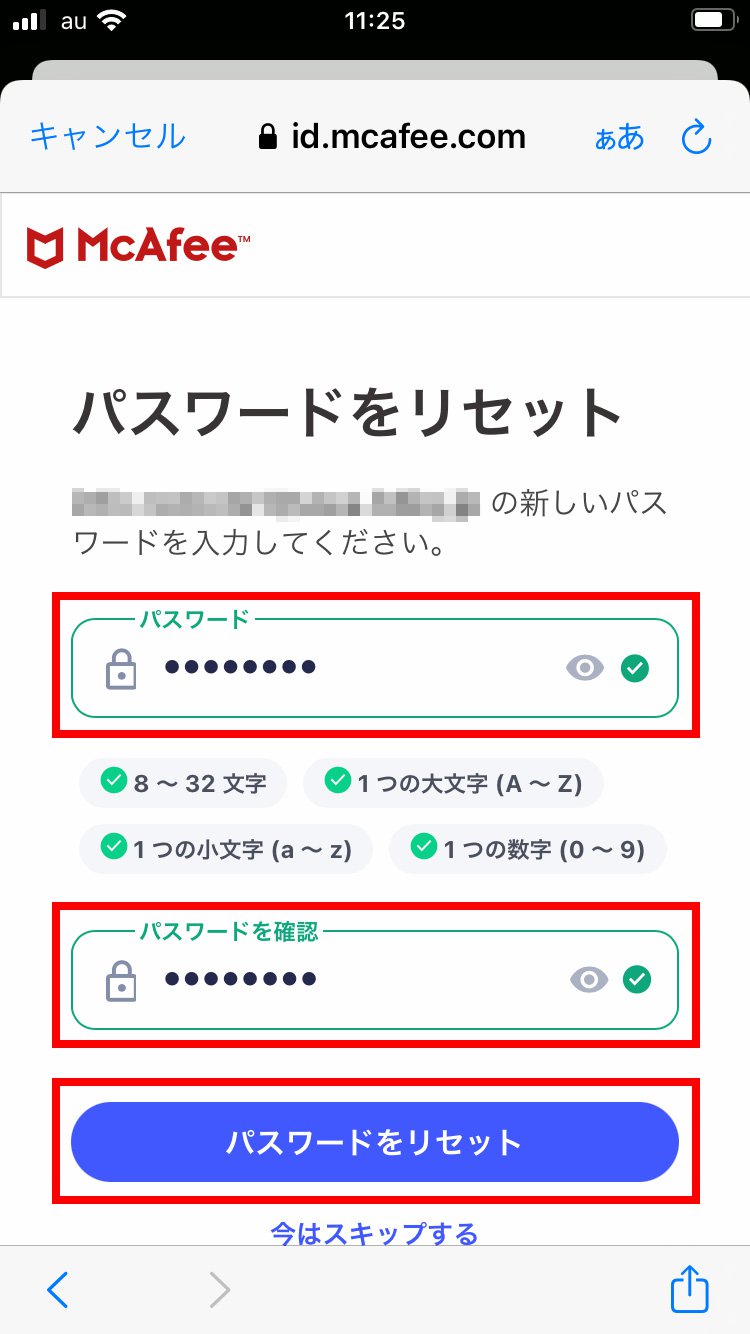BBIQトータルセキュリティ インストール方法 iPhone・iPad 1台目
お客さまのご利用環境によって画面構成や表記が異なる場合がございます。
STEP
1事前準備とユーザー登録
他のセキュリティソフトがインストールされている場合
複数のセキュリティソフトがインストールされている場合、動作が不安定になる可能性があります。
他のセキュリティソフトをアンインストール(削除)し、BBIQトータルセキュリティ(マカフィー)をインストールしてください。
ユーザー登録画面から、BBIQのメールアドレスを登録します。
パソコンでご覧のお客さま
インストールするiPhone・iPadで、こちらの二次元コードを読み取ってください。
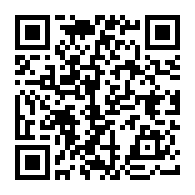
すでにユーザー登録済みのお客さまは、インストール手順が異なります
すでにユーザー登録済みのメールアドレスをお持ちの場合は、2~5台目(回目)用のインストール手順のページからインストールをお試しください。
必要事項を入力後、BBIQトータルセキュリティ ユーザー登録をタップしてください。
- ユーザー登録完了メールは削除されないように大切に保管してください。
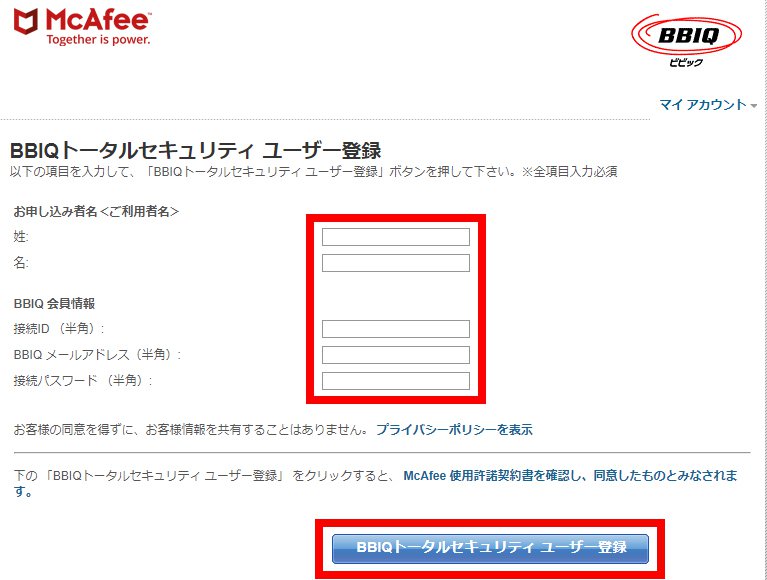
| 姓 | ご契約者さまの姓 |
|---|---|
|
名 |
ご契約者さまの名 |
|
接続ID(半角) |
BBIQ登録内容のお知らせに記載されている接続ID |
|
BBIQメールアドレス(半角) |
初めてユーザー登録に利用するBBIQのメールアドレス |
|
接続パスワード(半角) |
BBIQ登録内容のお知らせに記載されている接続パスワード
|
接続ID・パスワードの確認方法
接続ID・パスワードは、「BBIQ登録内容のお知らせ」やQTnet会員専用ページで確認できます。「BBIQ登録内容のお知らせ」は、お客さまのBBIQ加入時期によって記載内容が異なりますので、詳細は以下のページをご確認ください。
- 接続パスワードを忘れた場合は接続パスワードを変更できますか?をご確認ください。
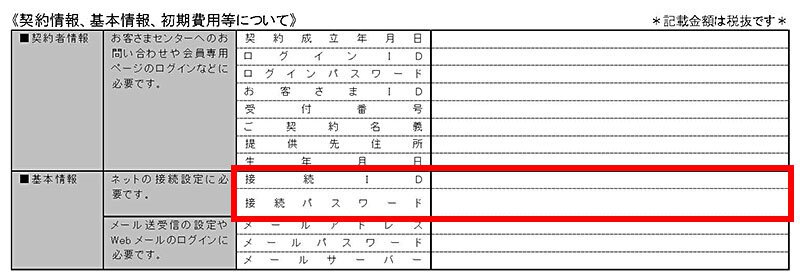
STEP
2インストールする
STEP1でBBIQトータルセキュリティにユーザー登録後、製品の追加画面が表示されたら、マカフィーマルチデバイスセキュリティにチェックを入れて、追加するをタップします。
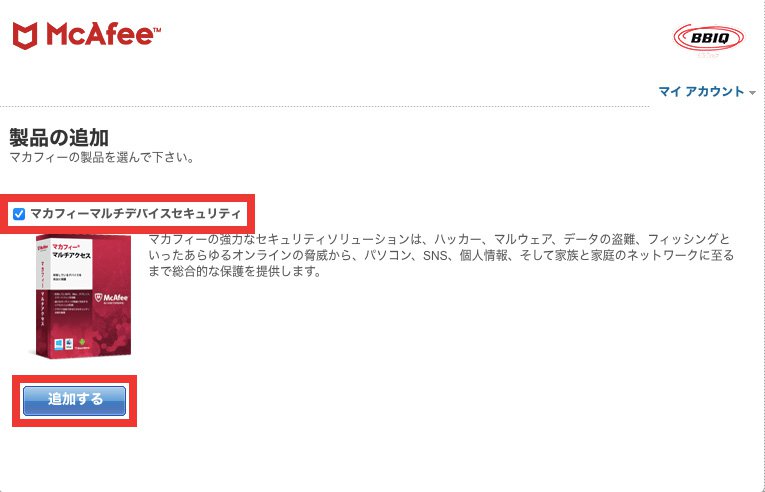
マカフィーマルチデバイスセキュリティ と表示されていることを確認して、ダウンロードをタップします。
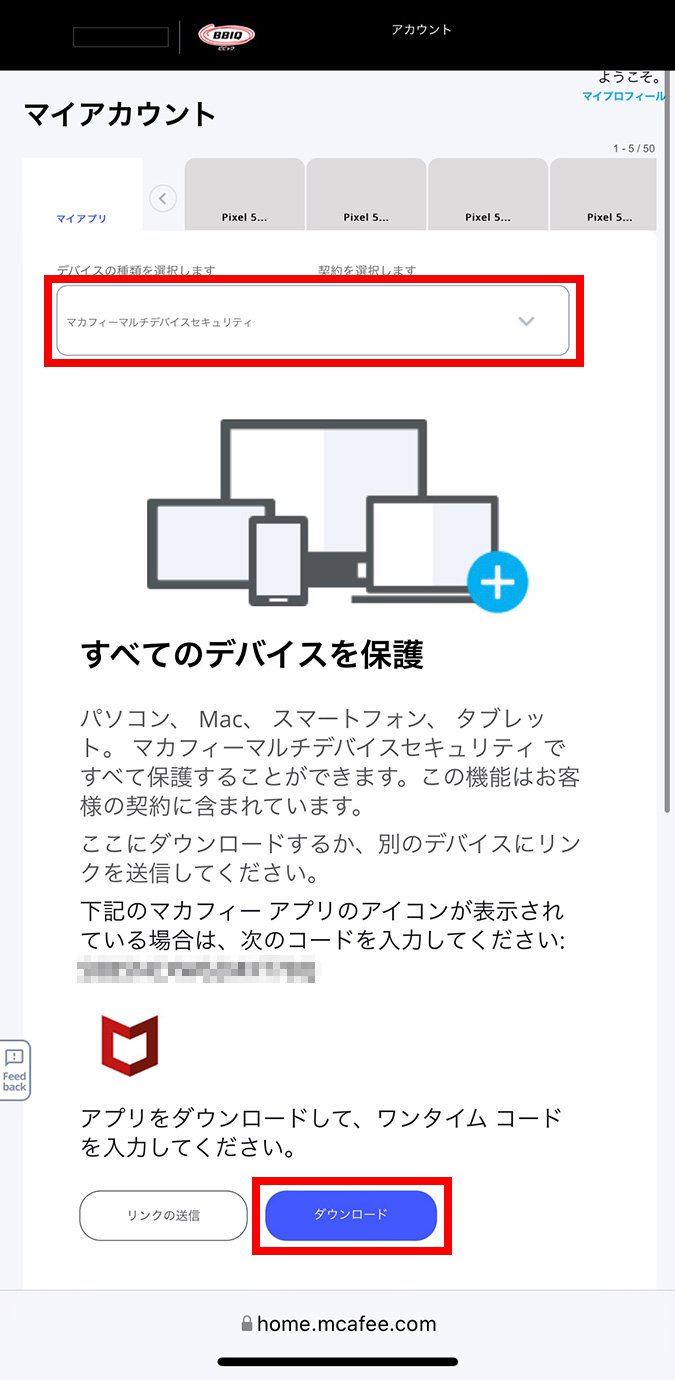
続けるをタップします。
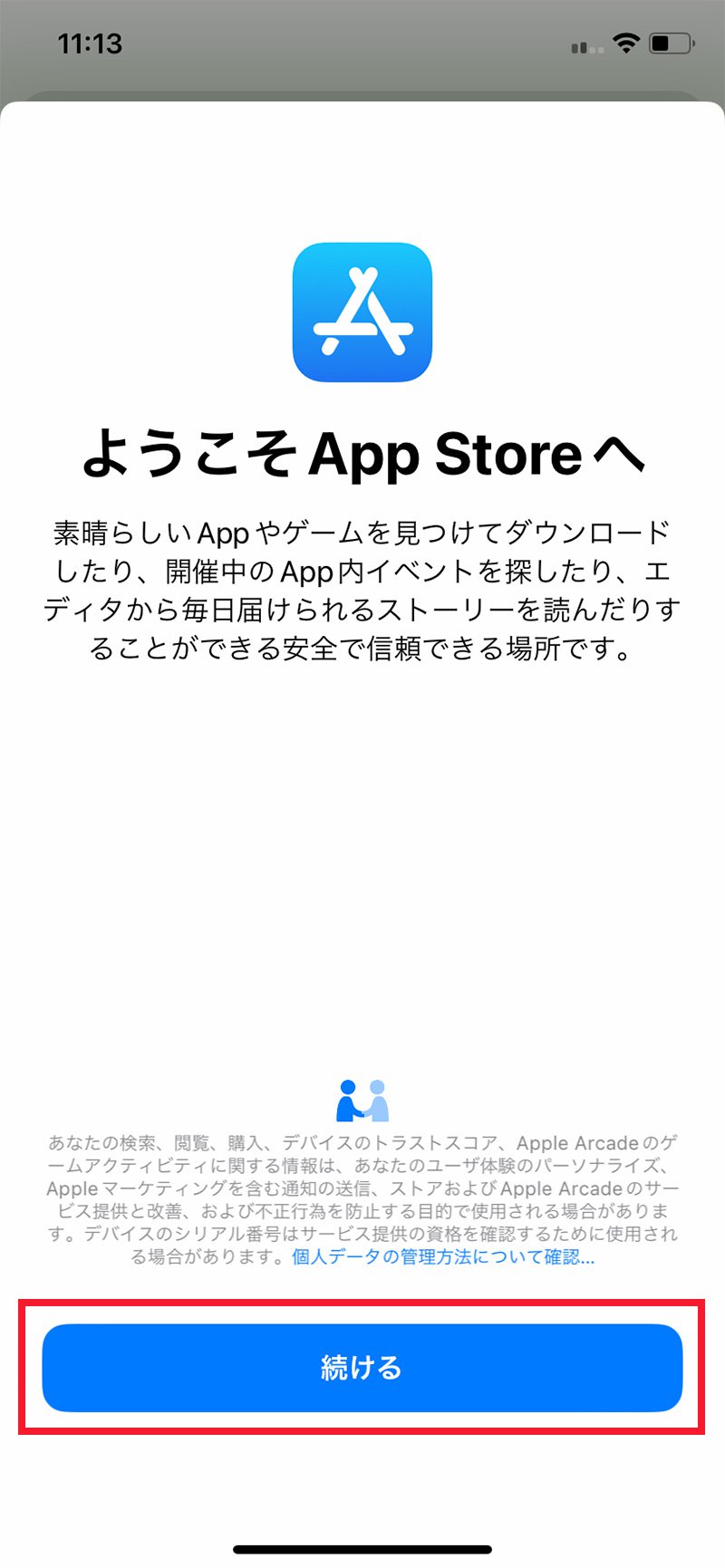
入手をタップして、インストールを開始します。
開くが表示されたら、タップしてアプリを開きます。
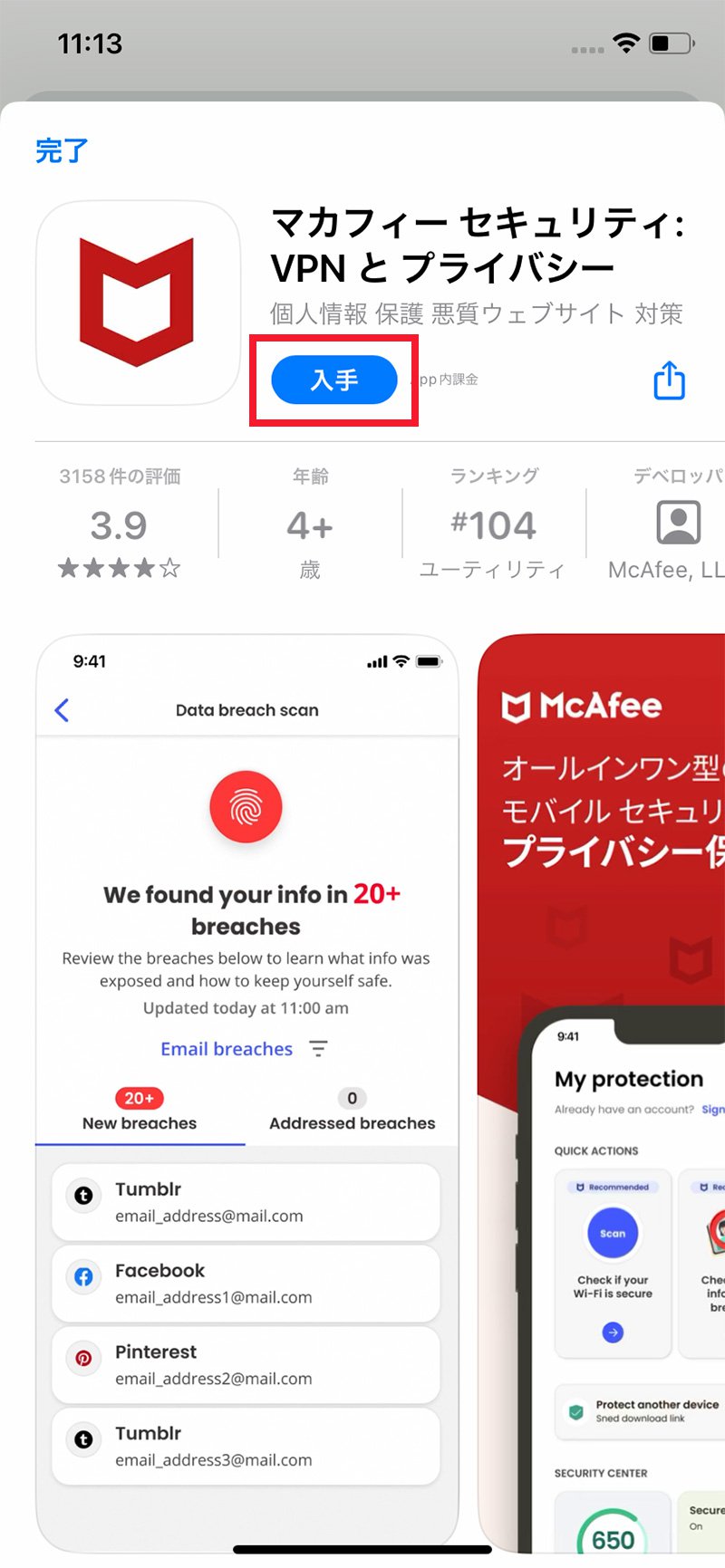
続行をタップします。
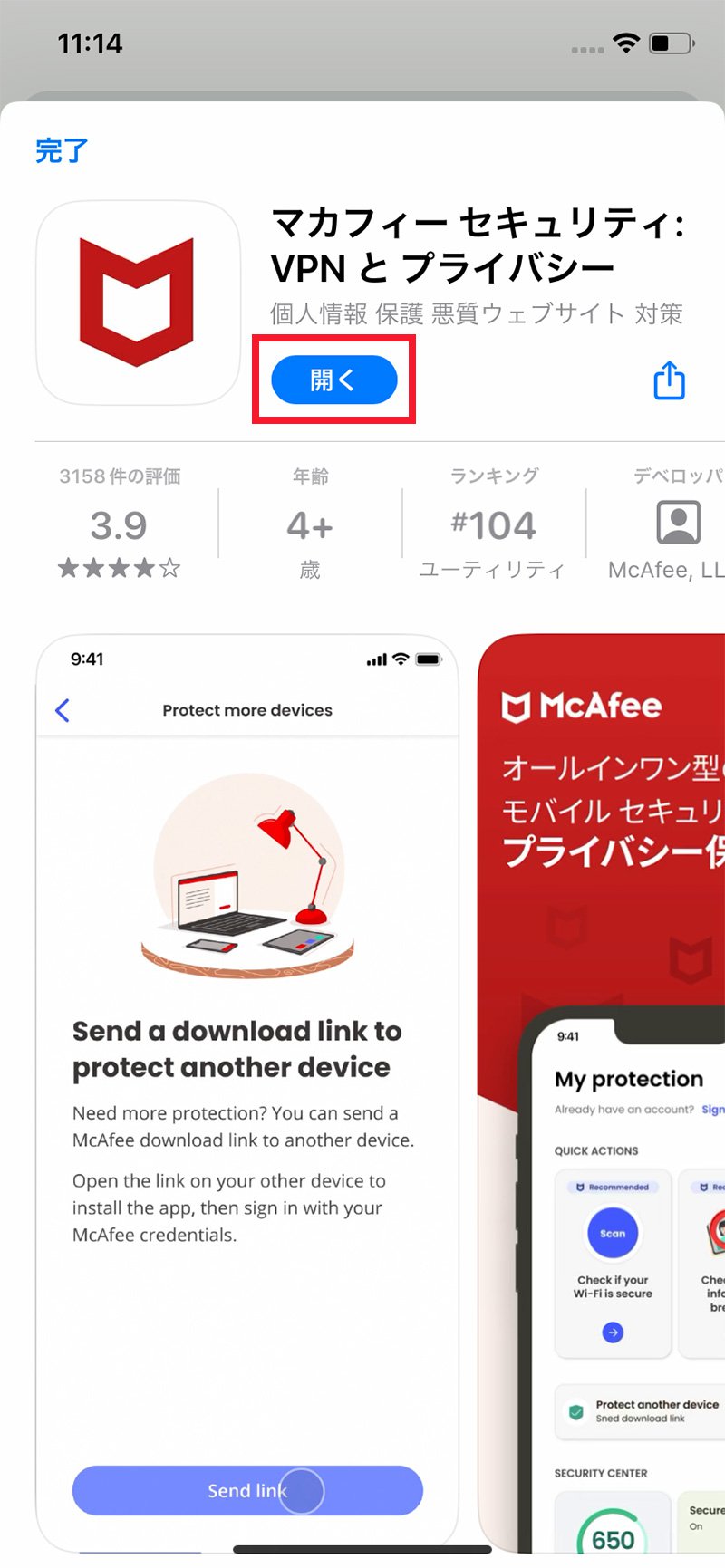
サインイン画面が表示されたら、パスワードをリセットをタップします。
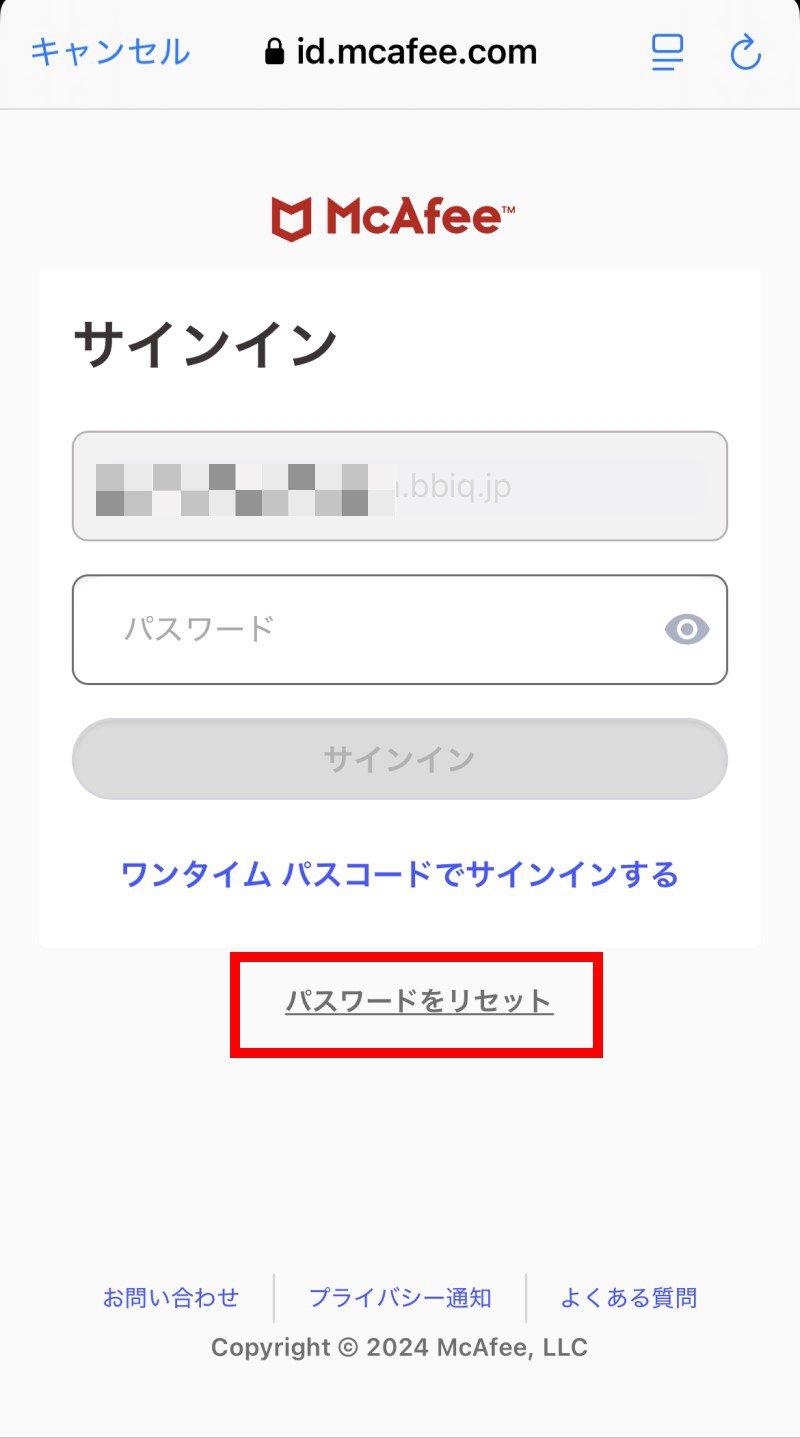
BBIQトータルセキュリティ(マカフィー)のユーザー登録時に使用したメールアドレスを確認して、続行をタップします。
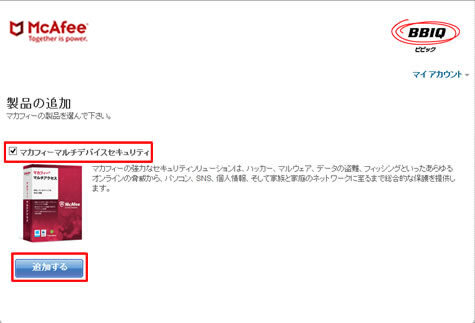
ワンタイムパスコードを送信しました の画面が表示されたら、入力したメールアドレスにメールが届きますので、メールアプリを開きます。
- メールアプリを利用していない場合は、BBIQ Webメールよりご確認ください。
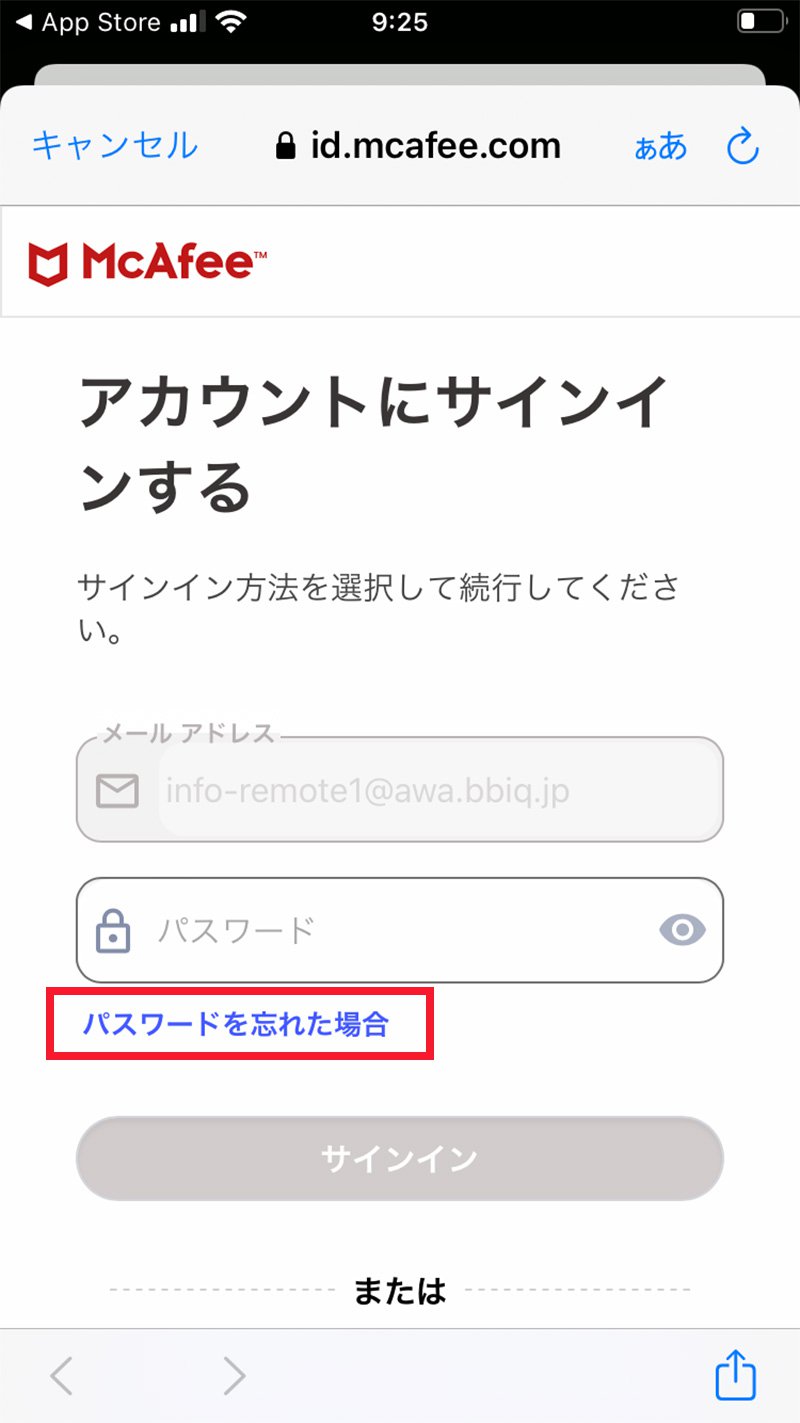
マカフィー アカウントのワンタイム パスコード のメールを開きます。
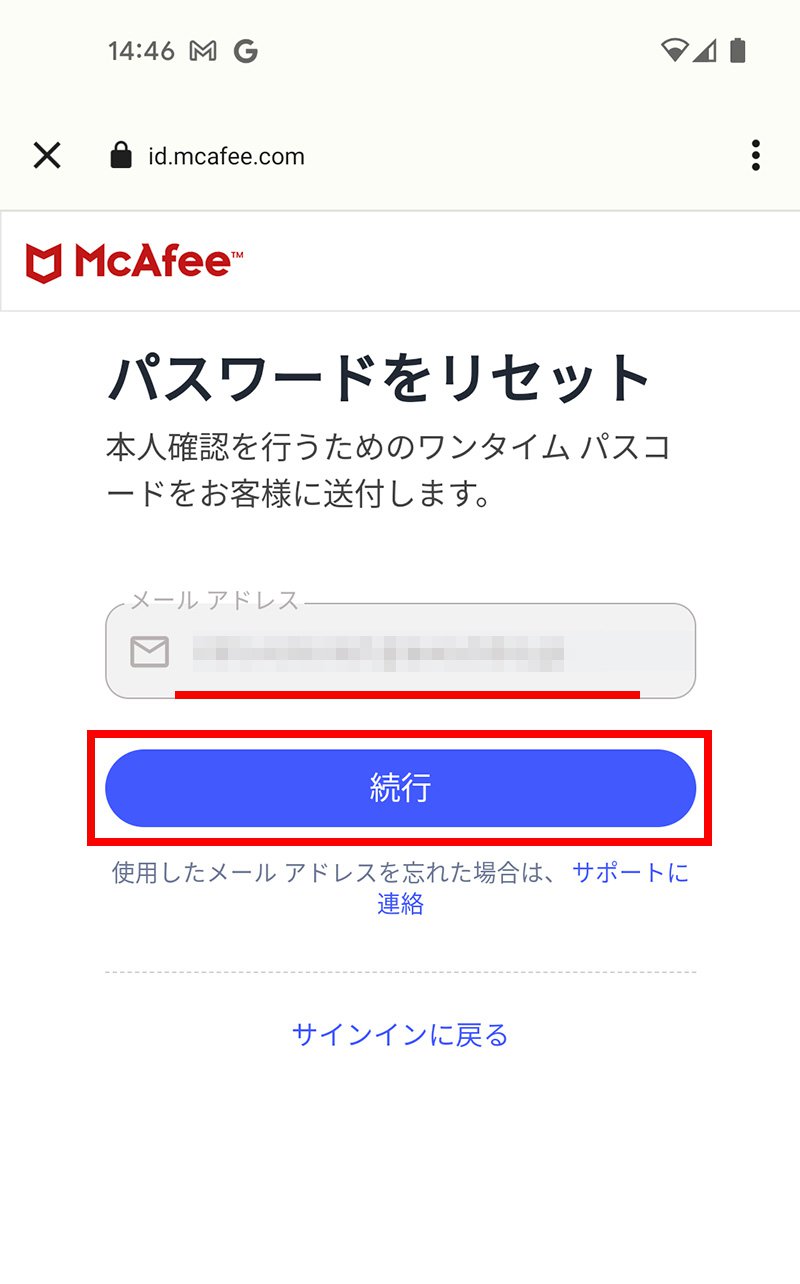
メールに表示されているワンタイム パスコードを確認します。
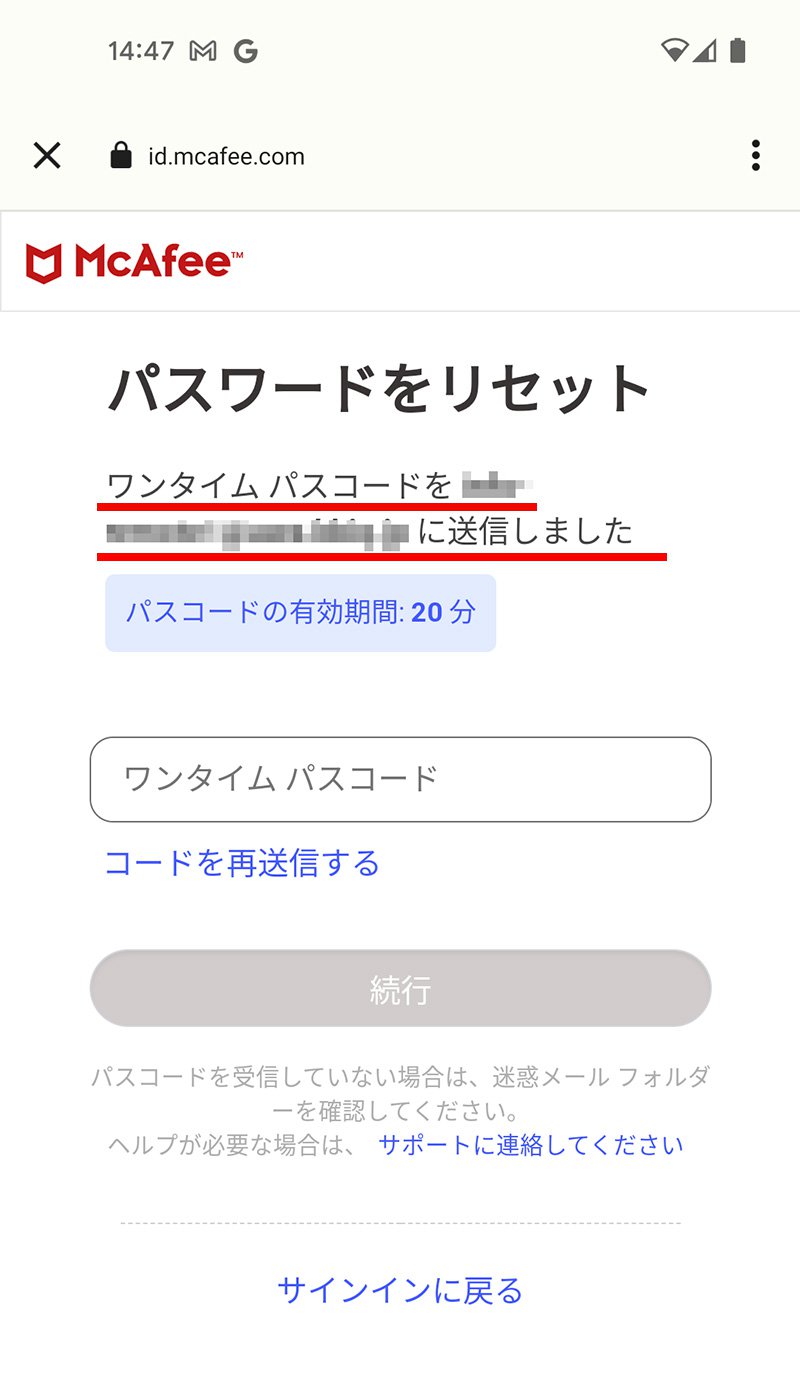
メールに表示されていたワンタイム パスコードを入力して、続行を選択します。
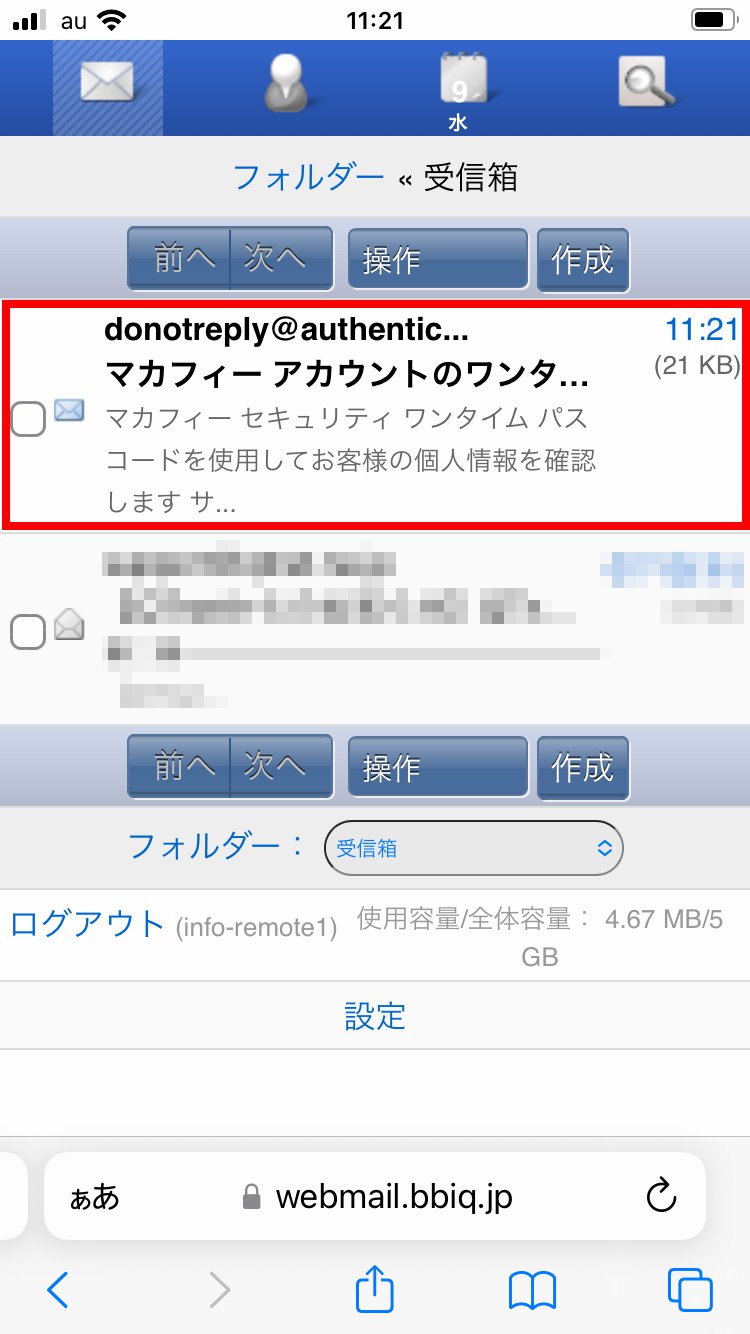
パスワードの作成の各項目を入力して、パスワードをリセットをタップします。
| パスワード | マカフィーの新しいパスワード
|
|---|---|
| パスワードを確認 | パスワードに入力した同じ文字列 |
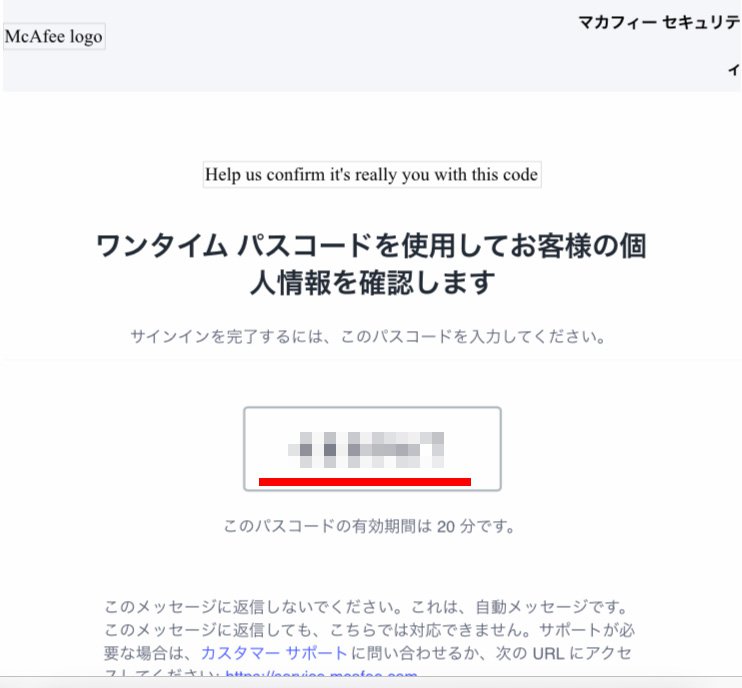
パスワードは正常にリセットされました。が表示されたら、続行を選択します。
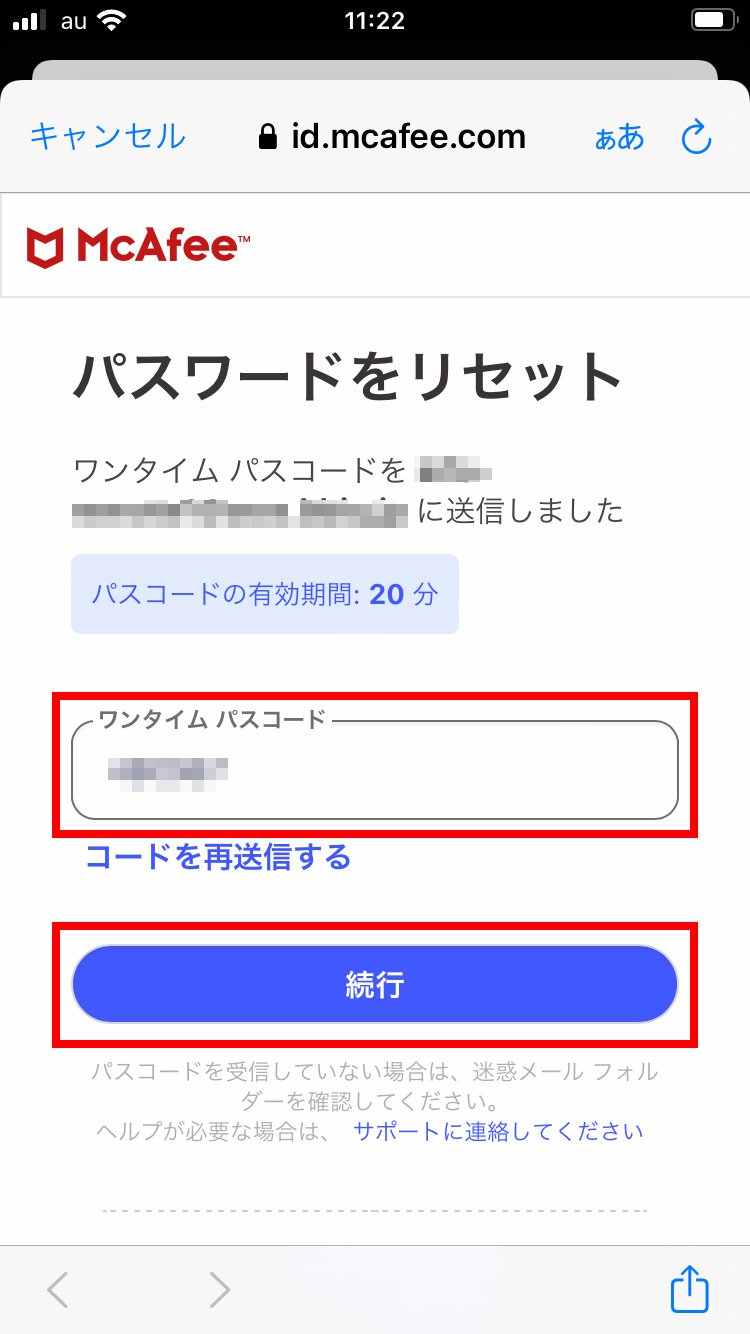
マカフィーの画面が表示されたら、インストールは完了です。