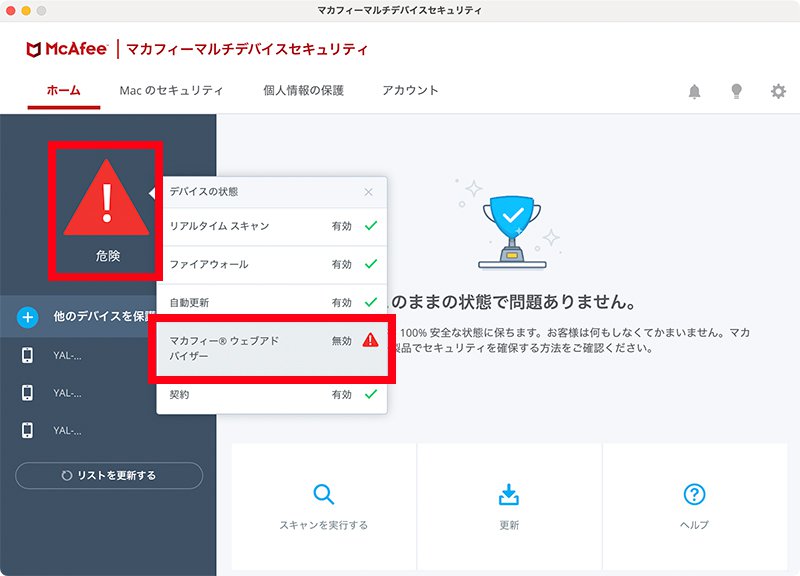BBIQトータルセキュリティ インストール方法 Mac 2~5台目、買い替え
お客さまのご利用環境によって画面構成や表記が異なる場合がございます。
STEP
1事前準備とユーザーログイン
他のセキュリティソフトがインストールされている場合
複数のセキュリティソフトがインストールされている場合、動作が不安定になる可能性があります。
他のセキュリティソフトをアンインストール(削除)し、BBIQトータルセキュリティ(マカフィー)をインストールしてください。
ユーザーログインページから、登録済みのBBIQメールアドレスでログインを行います。
BBIQトータルセキュリティのユーザーログインページを開いてください。
メールアドレスを登録していない場合、まずユーザー登録をお願いします
2台目(2回目)以降のBBIQトータルセキュリティ(マカフィー)のインストールには、初めてインストールした際に登録したメールアドレスが必要です。
ユーザー登録がまだの場合は、1台目のインストール手順に従って、インストールをお試しください。
BBIQ トータルセキュリティ ユーザーログインの各項目を入力します。
入力後、ログインを選択します。
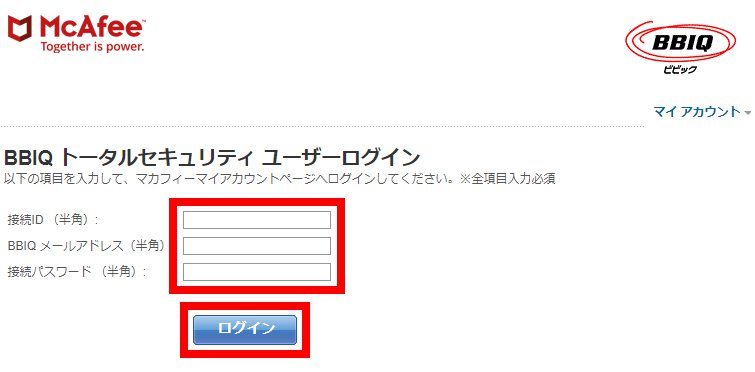
|
接続ID(半角) |
BBIQ登録内容のお知らせに記載されている接続ID |
|---|---|
|
BBIQメールアドレス(半角) |
ユーザー登録に利用したBBIQのメールアドレス |
|
接続パスワード(半角) |
BBIQ登録内容のお知らせに記載されている接続パスワード
|
接続ID・パスワードの確認方法
接続ID・パスワードは、「BBIQ登録内容のお知らせ」やQTnet会員専用ページで確認できます。「BBIQ登録内容のお知らせ」は、お客さまのBBIQ加入時期によって記載内容が異なりますので、詳細は以下のページをご確認ください。
- 接続パスワードを忘れた場合は接続パスワードを変更できますか?をご確認ください。
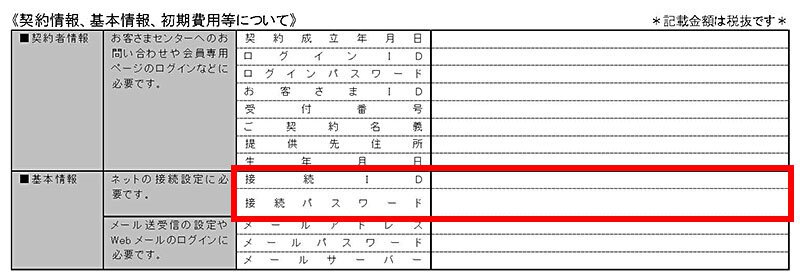
STEP
2インストールする
STEP1でBBIQトータルセキュリティにログイン後、マイアカウント画面が表示されたら、Macが表示されていることを確認して、ダウンロードを選択します。
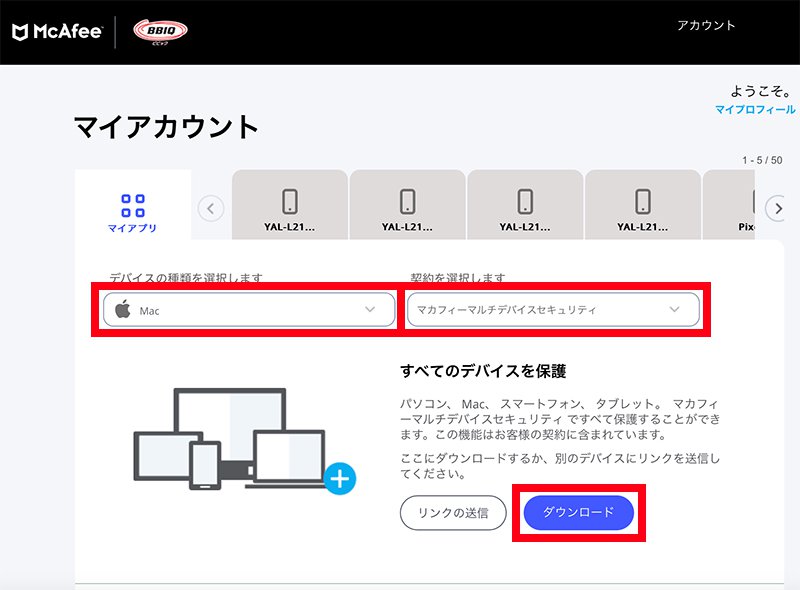
マカフィー使用許諾条件の内容をご確認いただき、マカフィー使用許諾契約を確認して同意しました。にチェックを入れます。
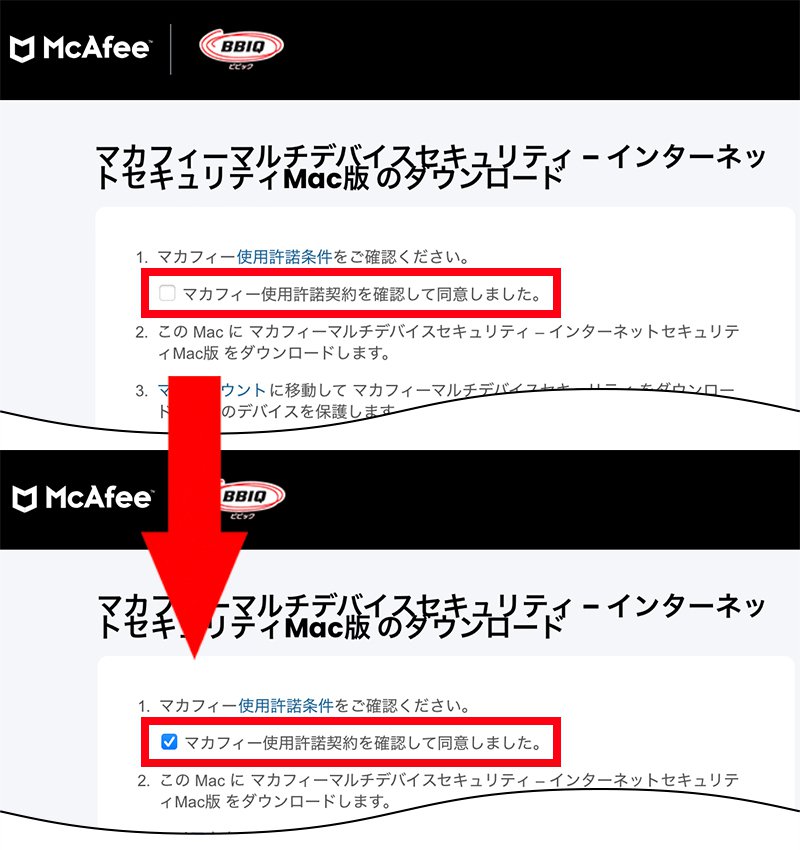
お客様のシリアル番号を保存して、ダウンロードを選択します。
- 手順⑩でシリアル番号の入力を求められますので、保存したシリアル番号を入力してください。
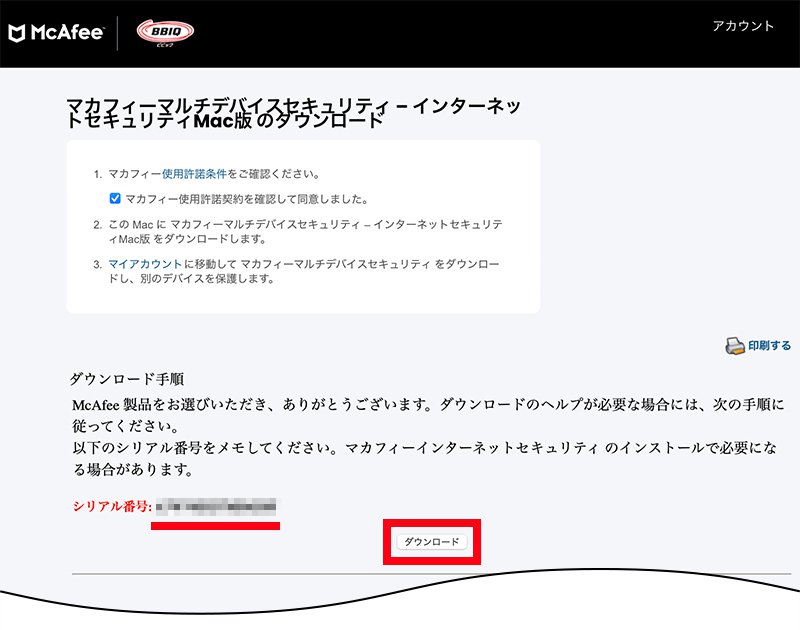
許可を選択します。
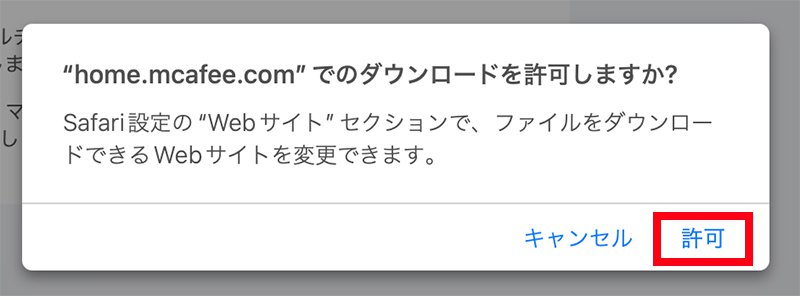
Safariの![]() (ダウンロード)を選択すると、ダウンロードしたファイルが表示されます。
(ダウンロード)を選択すると、ダウンロードしたファイルが表示されます。
表示されたMcAfee~.dmgをダブルクリックします。
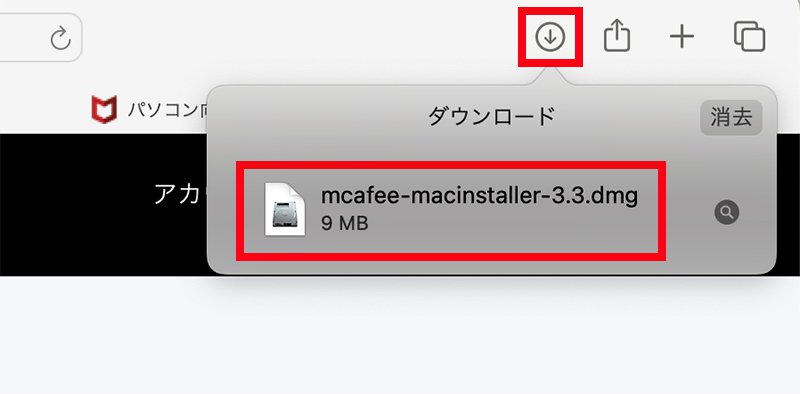
McAfeeMacInstaller![]() (マカフィー)をダブルクリックします。
(マカフィー)をダブルクリックします。
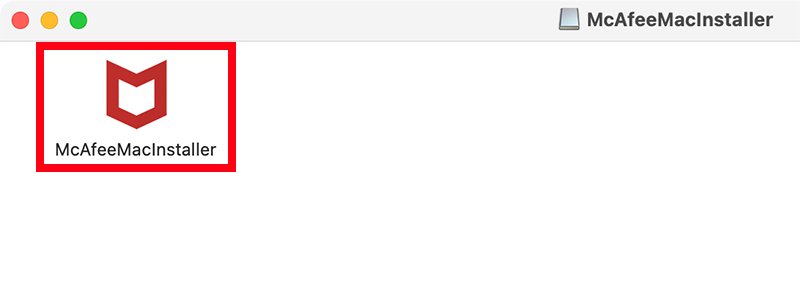
開くを選択します。
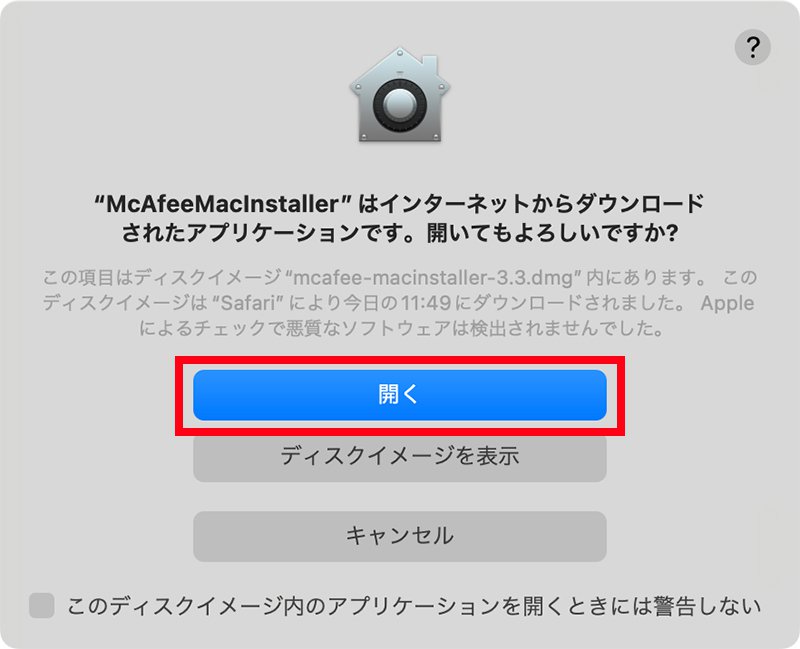
お客さまのMacのパスワードを入力して、OKを選択します。
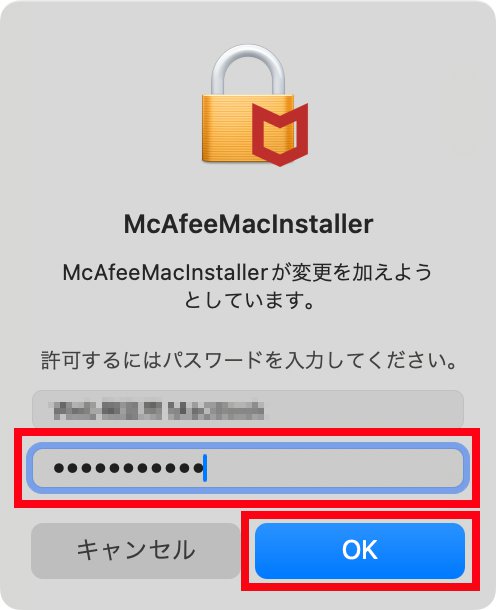
“McAfeeMacInstaller”から~と表示されたら、OKを選択します。
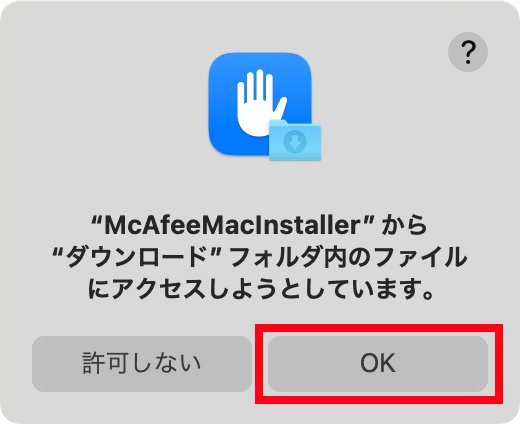
マカフィーマスターインストーラーが表示されたら、先ほど保存したシリアル番号を入力して、次へを選択します。
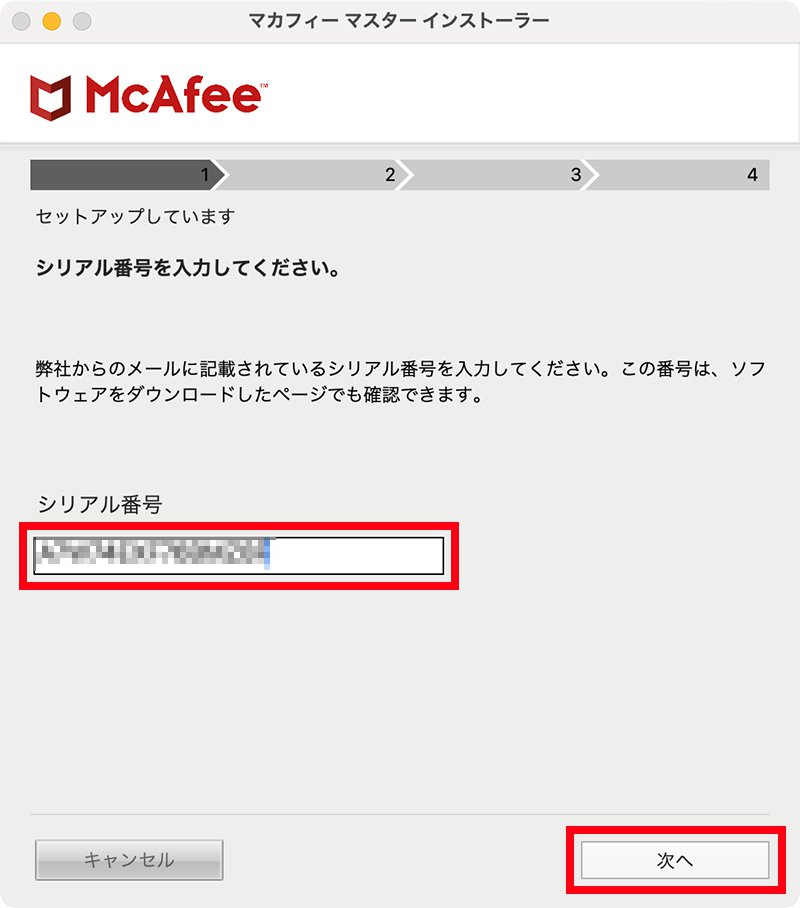
ダウンロードが開始されます。
このまましばらくお待ちください。
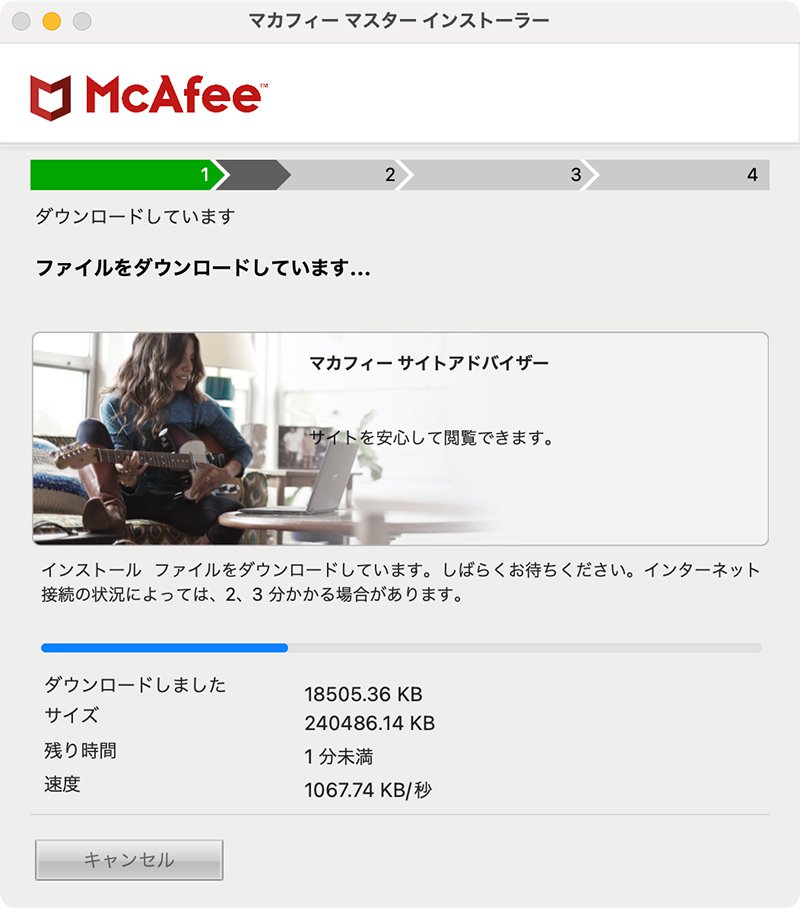
拡張機能がブロックされましたが表示されたら、システム設定を開くを選択します。
- この画面が表示されない場合は、手順⑬にお進みください。
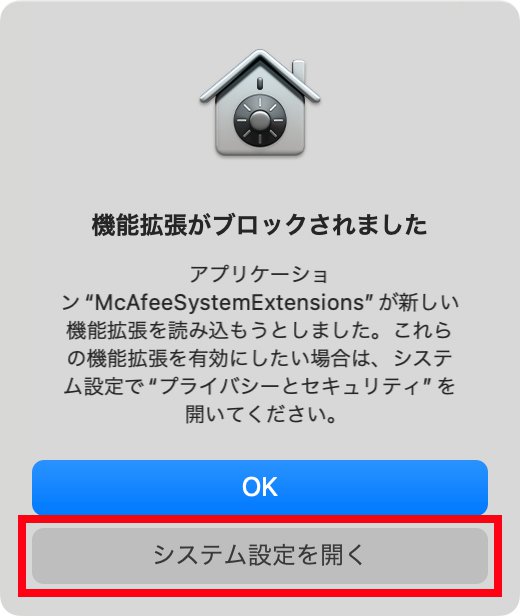
マカフィー通知が表示されたら、該当するネットワークの種類を選択して、保存を選択します。
- この画面が表示されない場合は、手順⑭にお進みください。
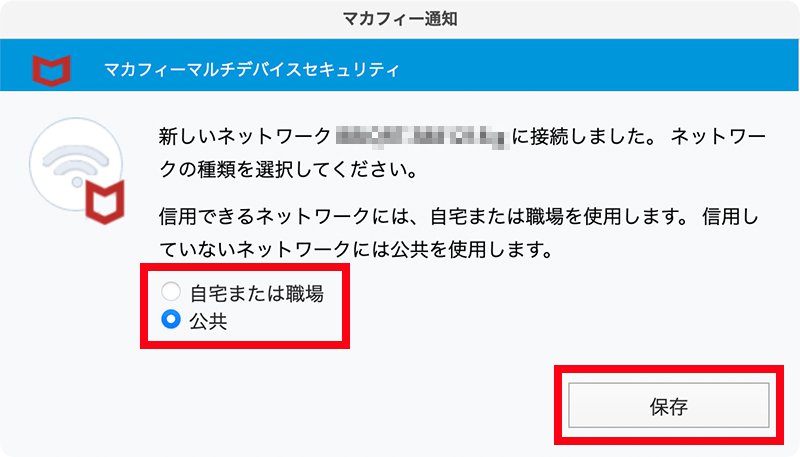
許可を選択します。
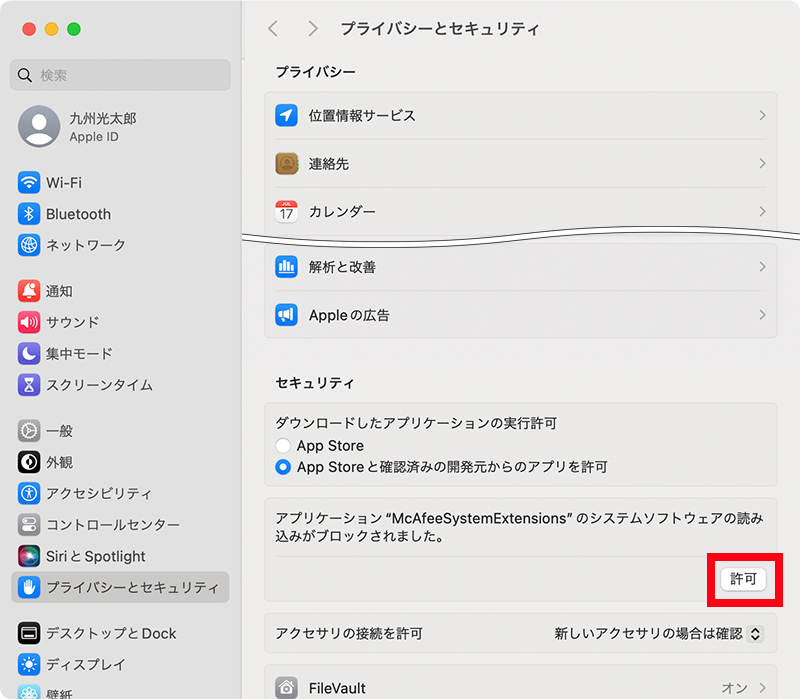
お客さまのMacのパスワードを入力して、設定を変更を選択します。
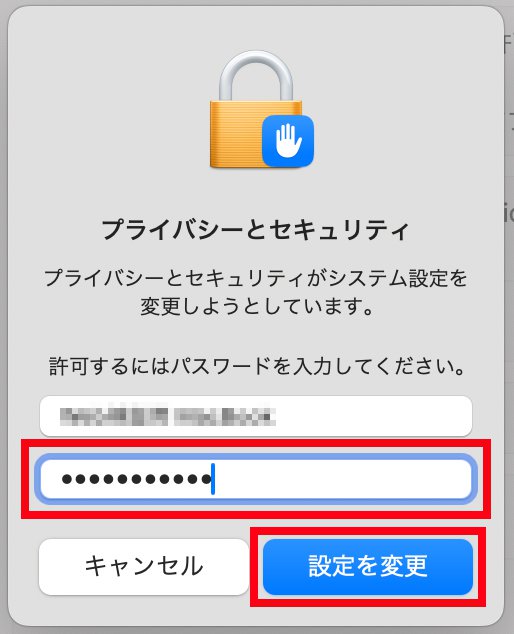
インストール完了と表示されたら、完了を選択します。
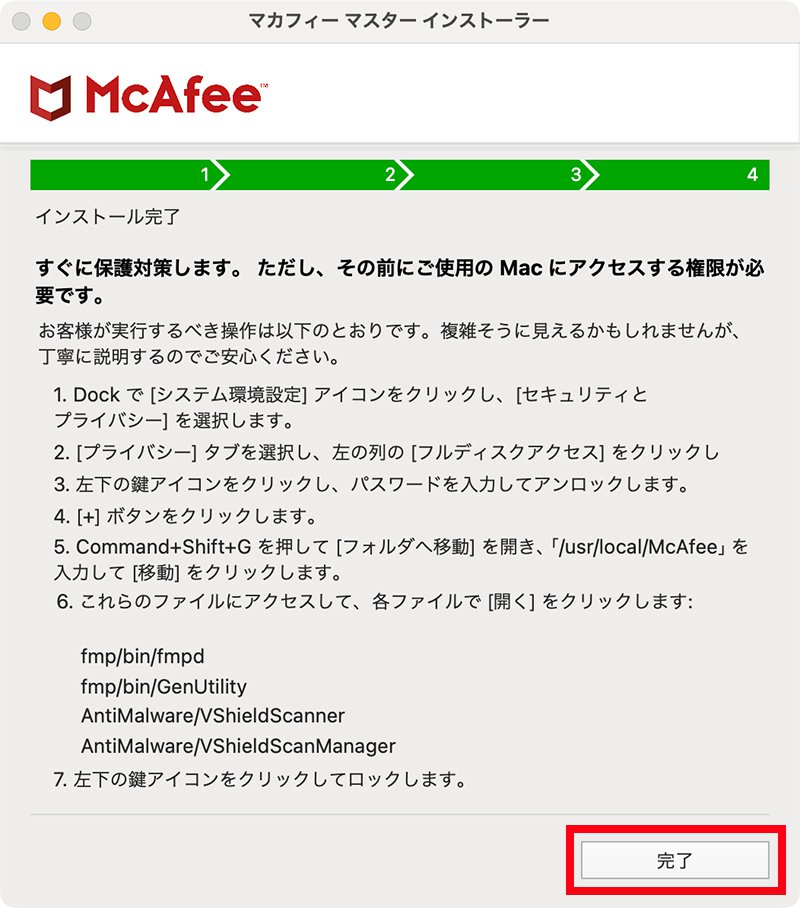
Dockの システム設定 を選択します。
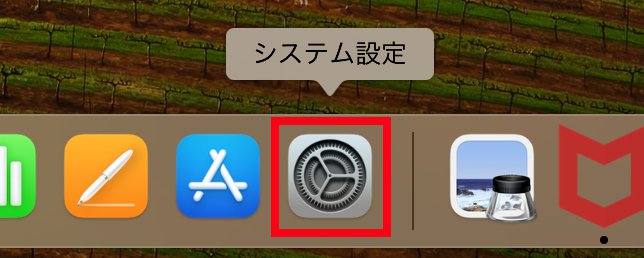
プライバシーとセキュリティ を選択して、フルディスクアクセス を選択します。
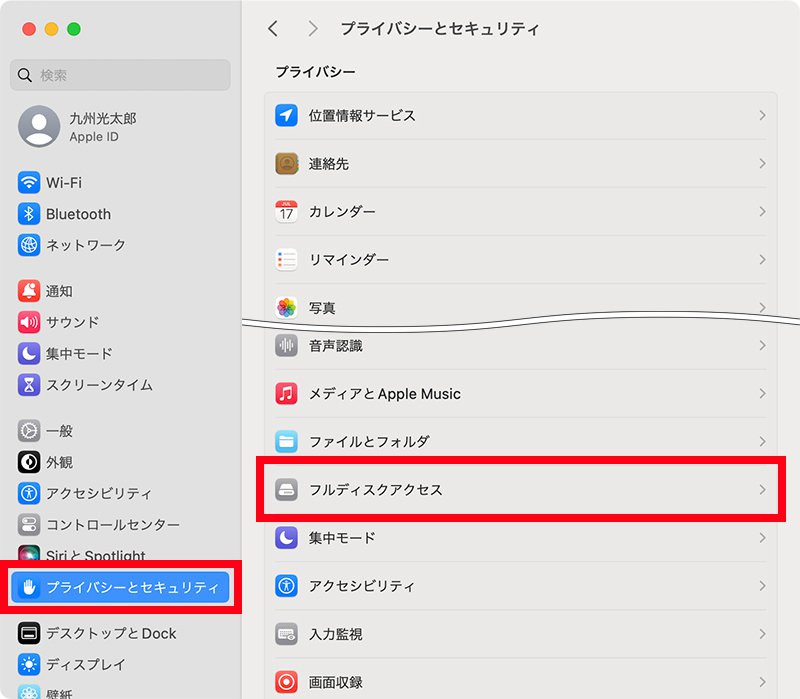
次の5つのアプリケーションにチェックを入れます。
- fmpd
- GenUtility
- VShieldScanManager
- VShieldScanner
- VShieldTaskManager
- お使いのOSがmacOS Big Sur以前のバージョンの場合「VShieldScanManager」の追加は不要です。
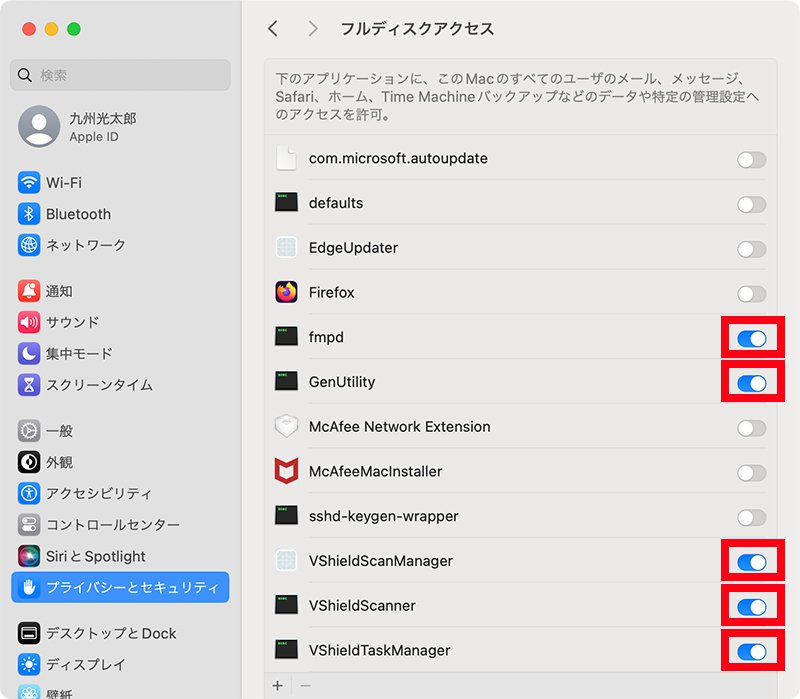
メニューバーにあるマカフィーのアイコンから、マカフィーマルチデバイスセキュリティ コンソールを開きます。
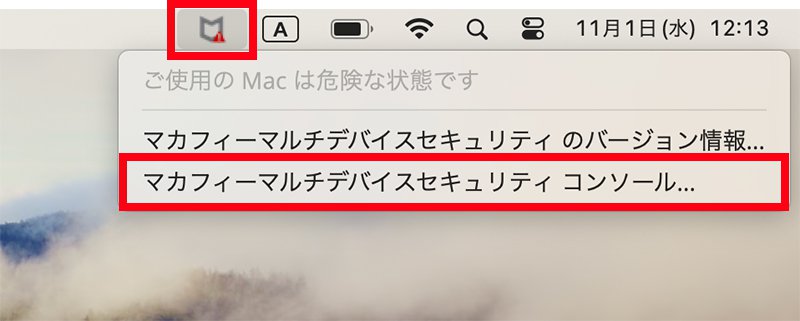
マカフィーの説明画面が開始されます。
画面の説明を確認しながら、次へを選択して進めます。
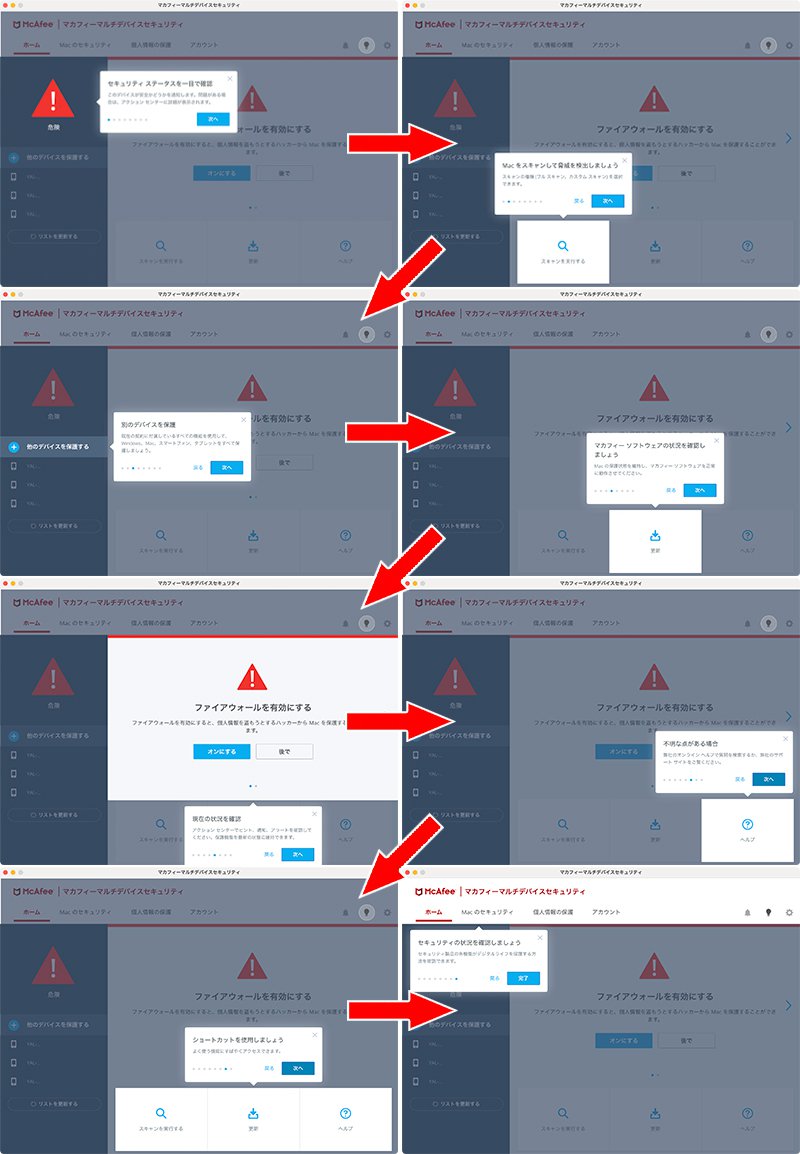
ファイアウォールを有効にするが表示されたら、オンにするを選択します。
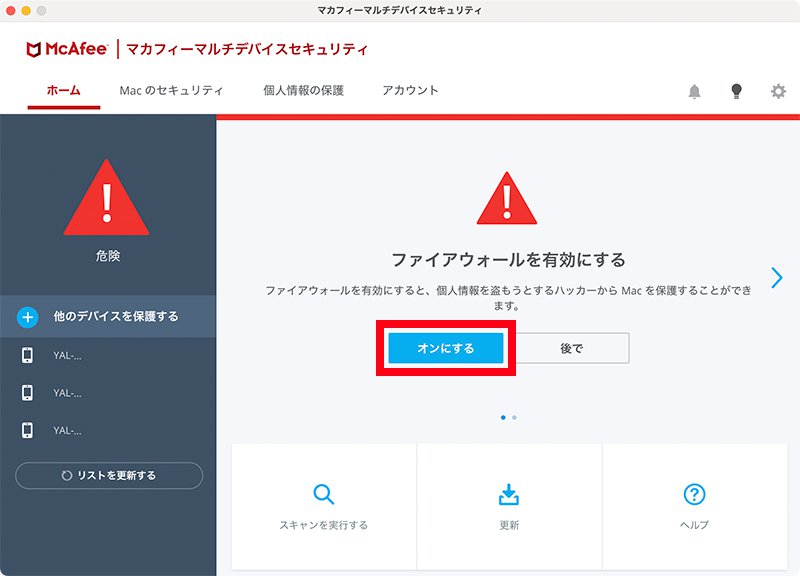
“McAfeeSystemExtensions”が~と表示されたら、許可を選択します。
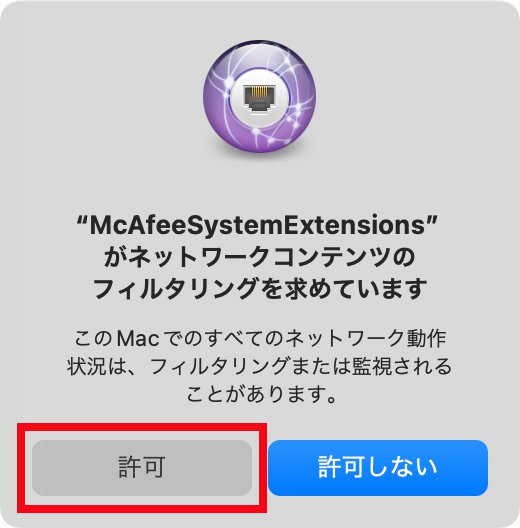
ウイルス スキャンの準備はできましたか?が表示されたら、後でを選択します。
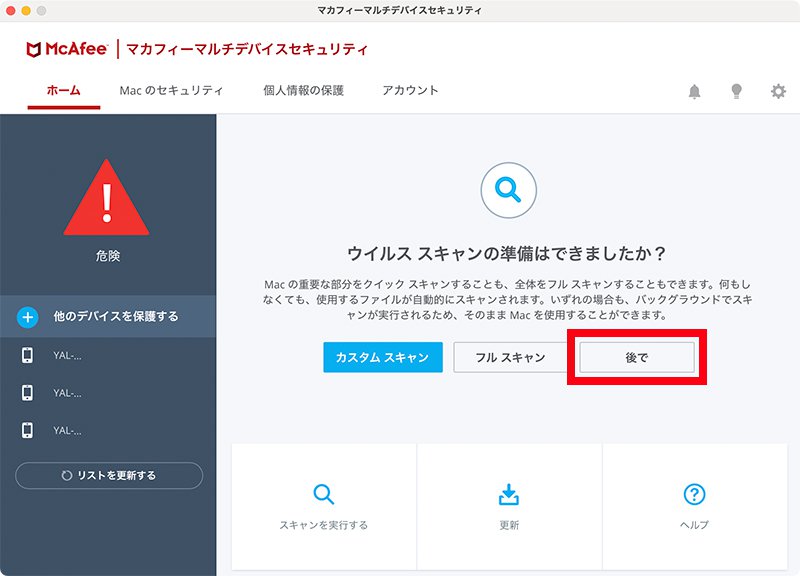
このままの状態で問題ありません。と画面に表示されることを確認します。
以上で完了です。
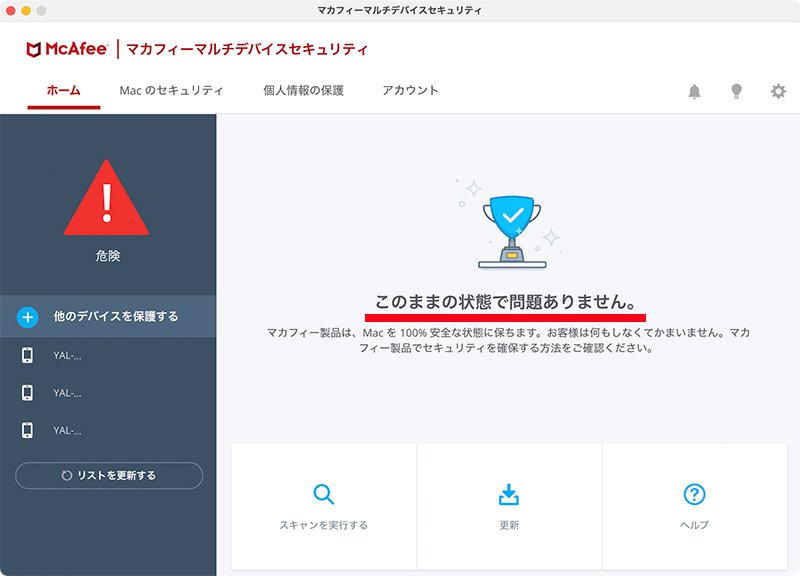
「危険」アイコンが表示される場合
インストール完了後、「危険」アイコンが表示される場合があります。
このままの状態でも問題はありませんが、マカフィー®ウェブアドバイザーを導入することで「安全」アイコンに切り替わります。