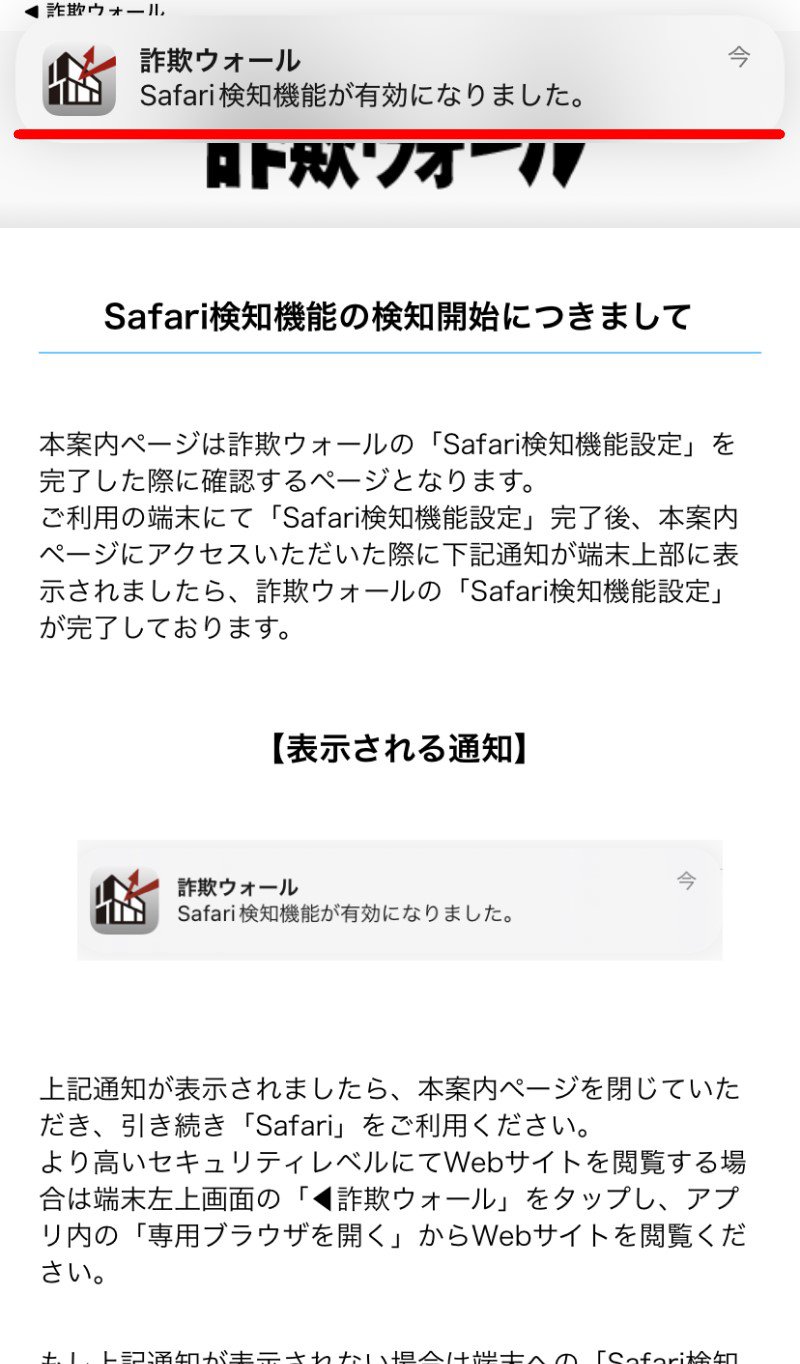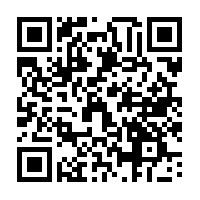ネット詐欺おまもり
インストール iPhone・iPad
「詐欺ウォール / Internet SagiWall」の名称変更について
2025年6月26日(木)より「詐欺ウォール / Internet SagiWall」の名称が「みやブル」に変更になりました。
詳しくはこちらをご覧ください。
お客さまのご利用環境によって画面構成や表記が異なる場合がございます。
STEP
1ネット詐欺おまもりをインストールする
以下に記載のものを準備してください。
App Storeより ネット詐欺おまもり(みやブル) をインストールします。
スマートフォン用「ネット詐欺おまもり」のアプリ名称は、「みやブル」となります。
App Storeのみやブルのダウンロード画面が開きます。入手をタップして、開くが表示されたらタップします。
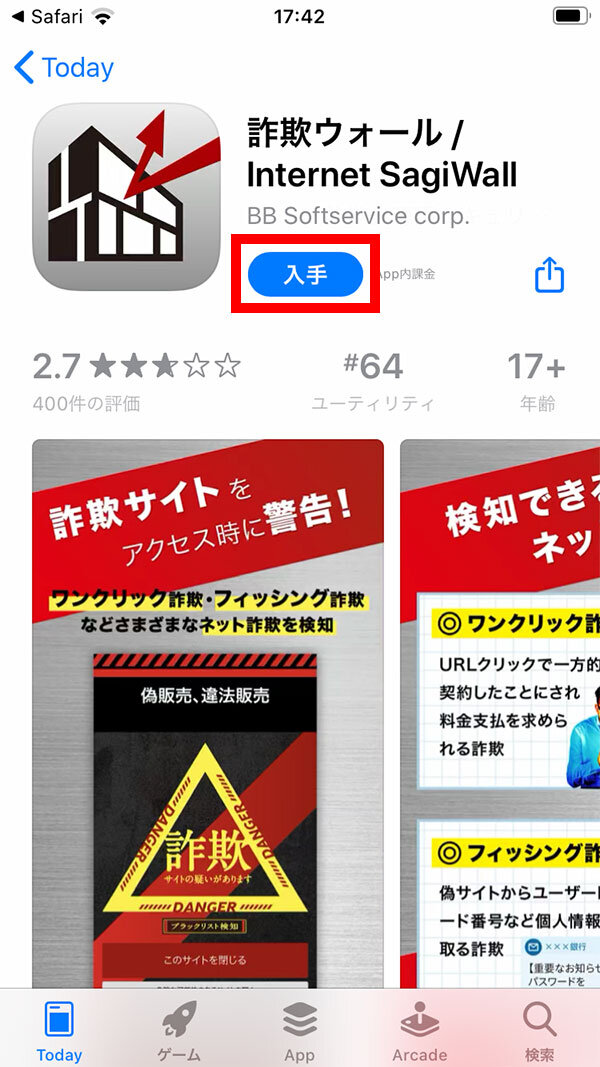
本製品の使用許諾はこちらからご確認いただけますをタップして、「みやブル」の使用許諾契約書が表示されたら、内容を最後まで確認して、使用許諾契約に同意するをタップします。
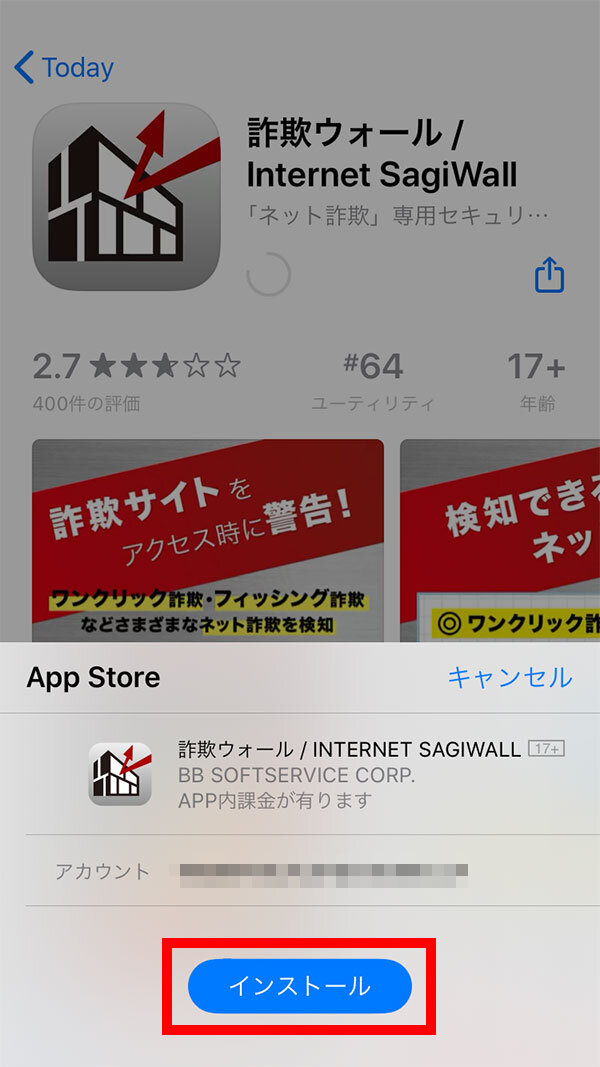
みやブルのライセンスを入力するをタップします。
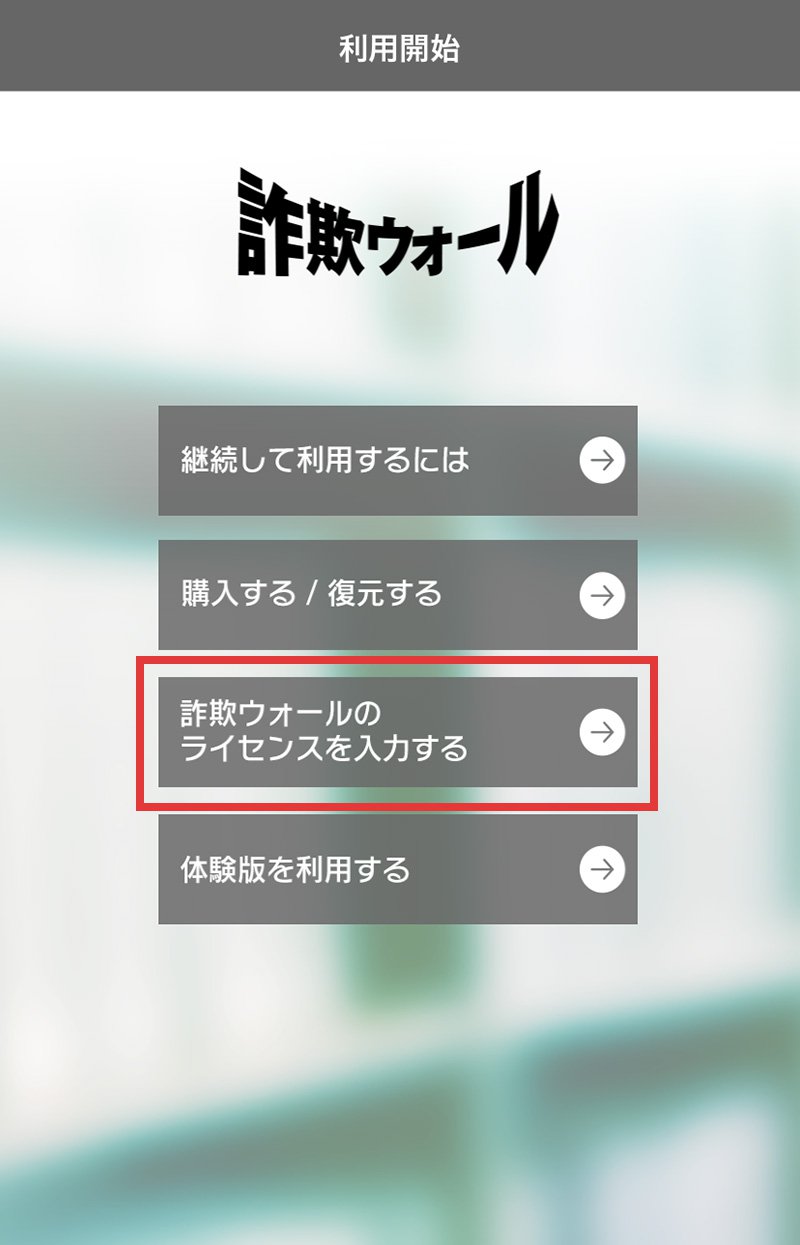
「みやブル」のライセンス(ライセンスキー)欄に、ネット詐欺おまもりのシリアルキーを入力して、OKをタップします。
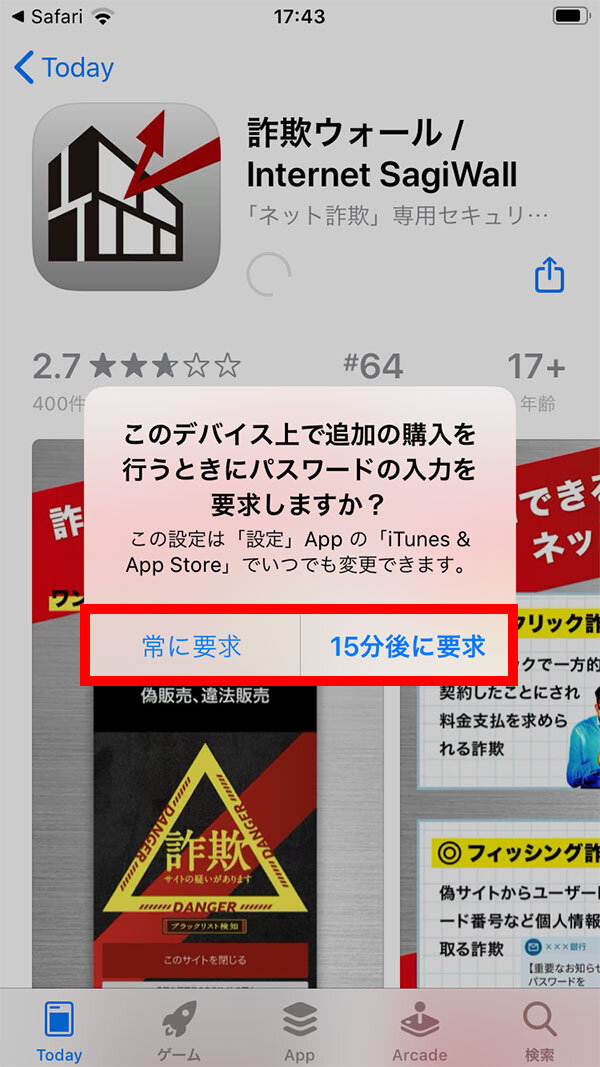
OKをタップします。
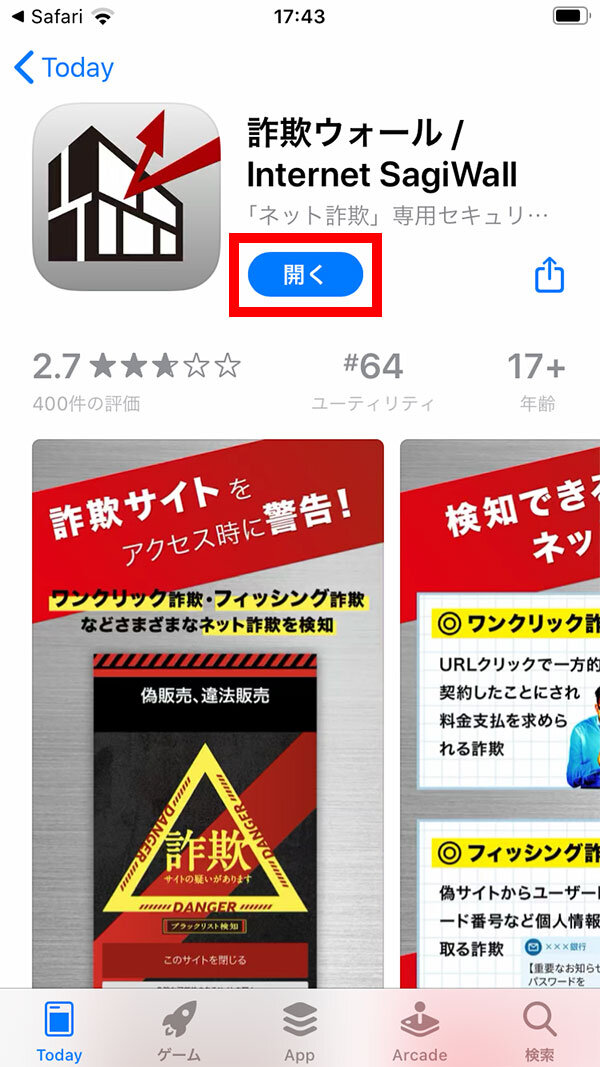
画面表示に従って次へをタップします。
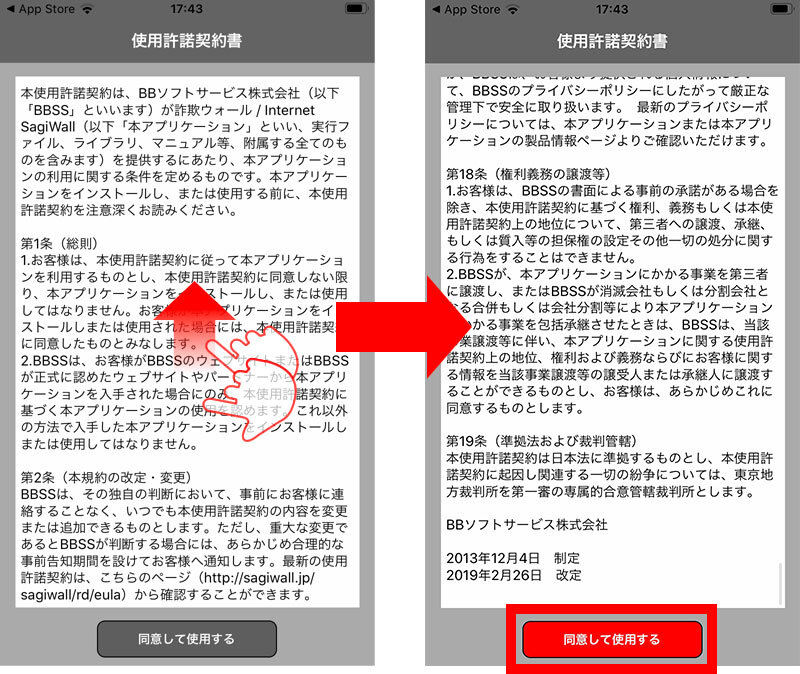
許可をタップします。
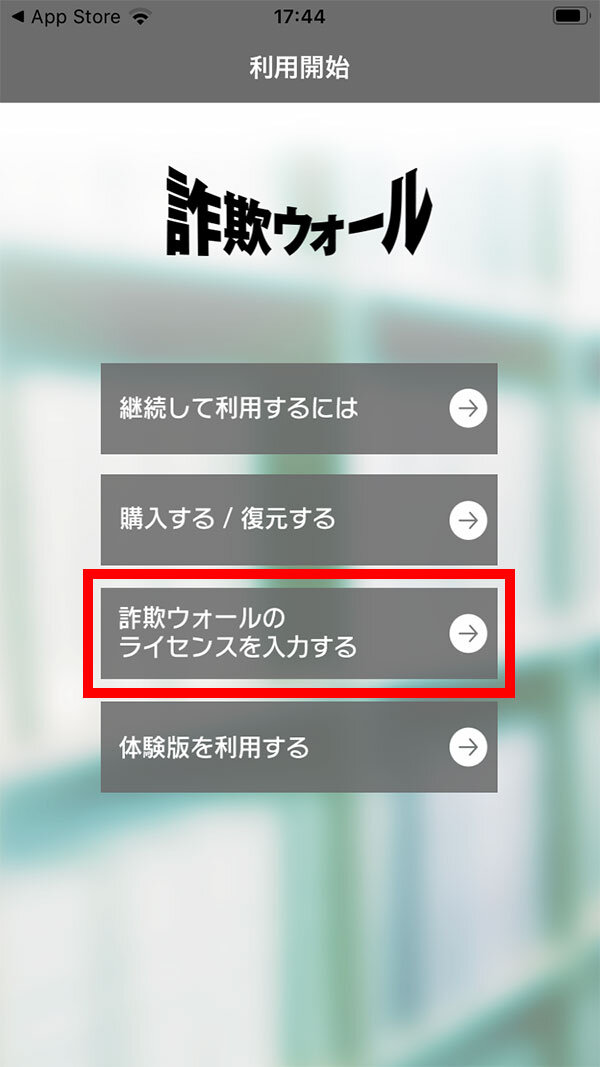
Safari検知機能が未設定ですのメッセージが表示されたら、引き続きSafari検知機能の設定を行います。
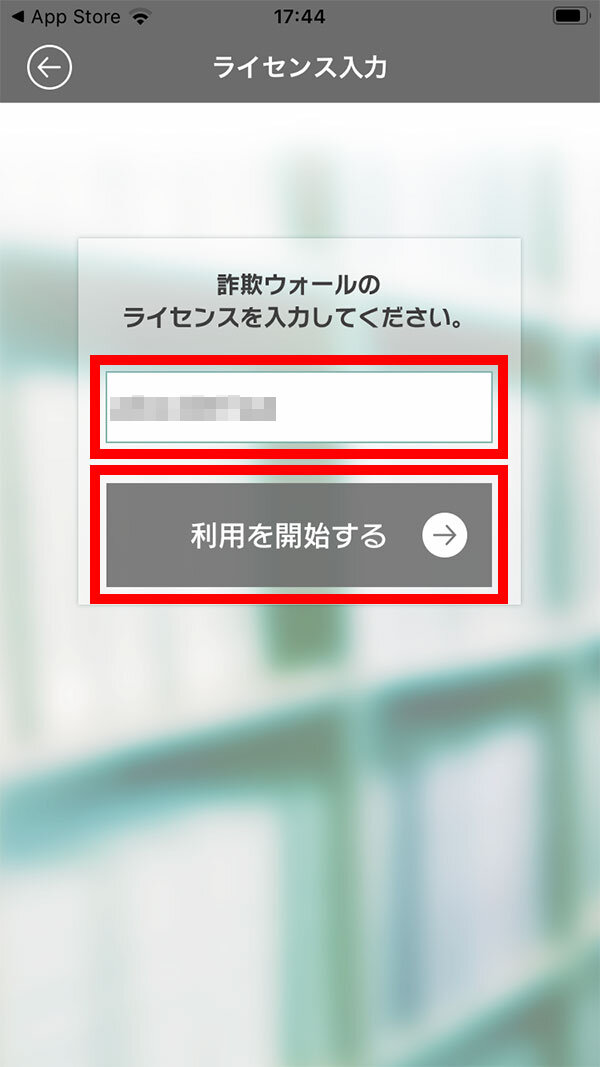
STEP
2Safari検知機能の設定を行う
ホーム画面から設定をタップします。
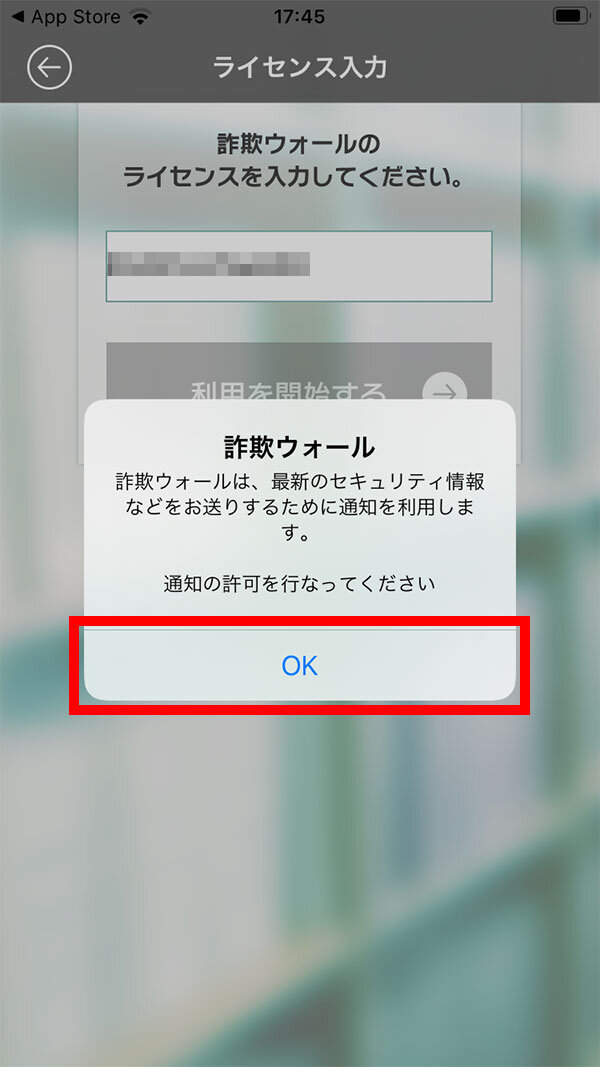
アプリ をタップします。
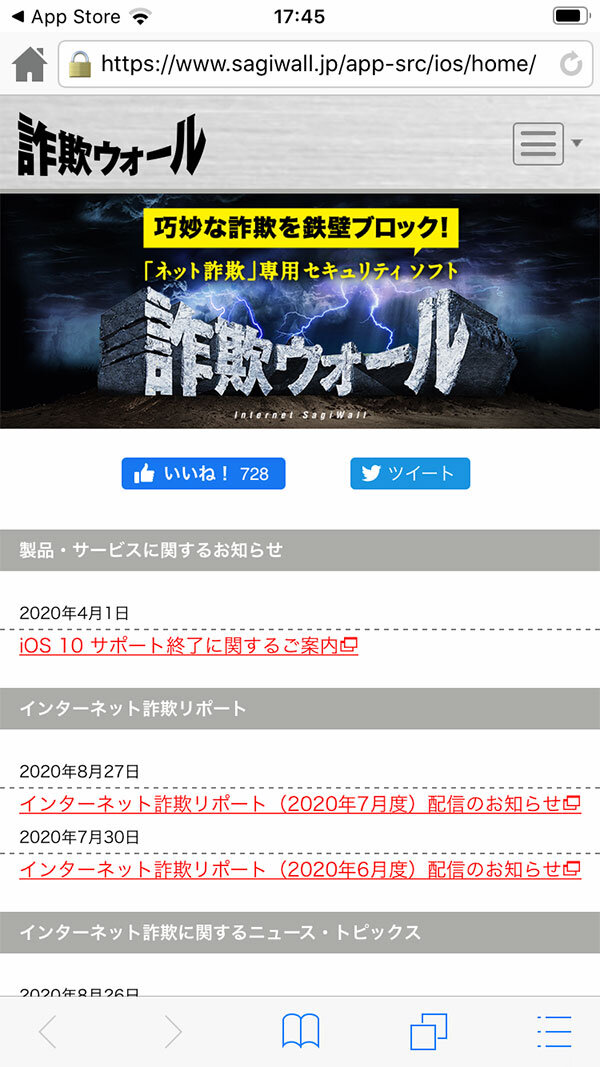
Safari をタップします。
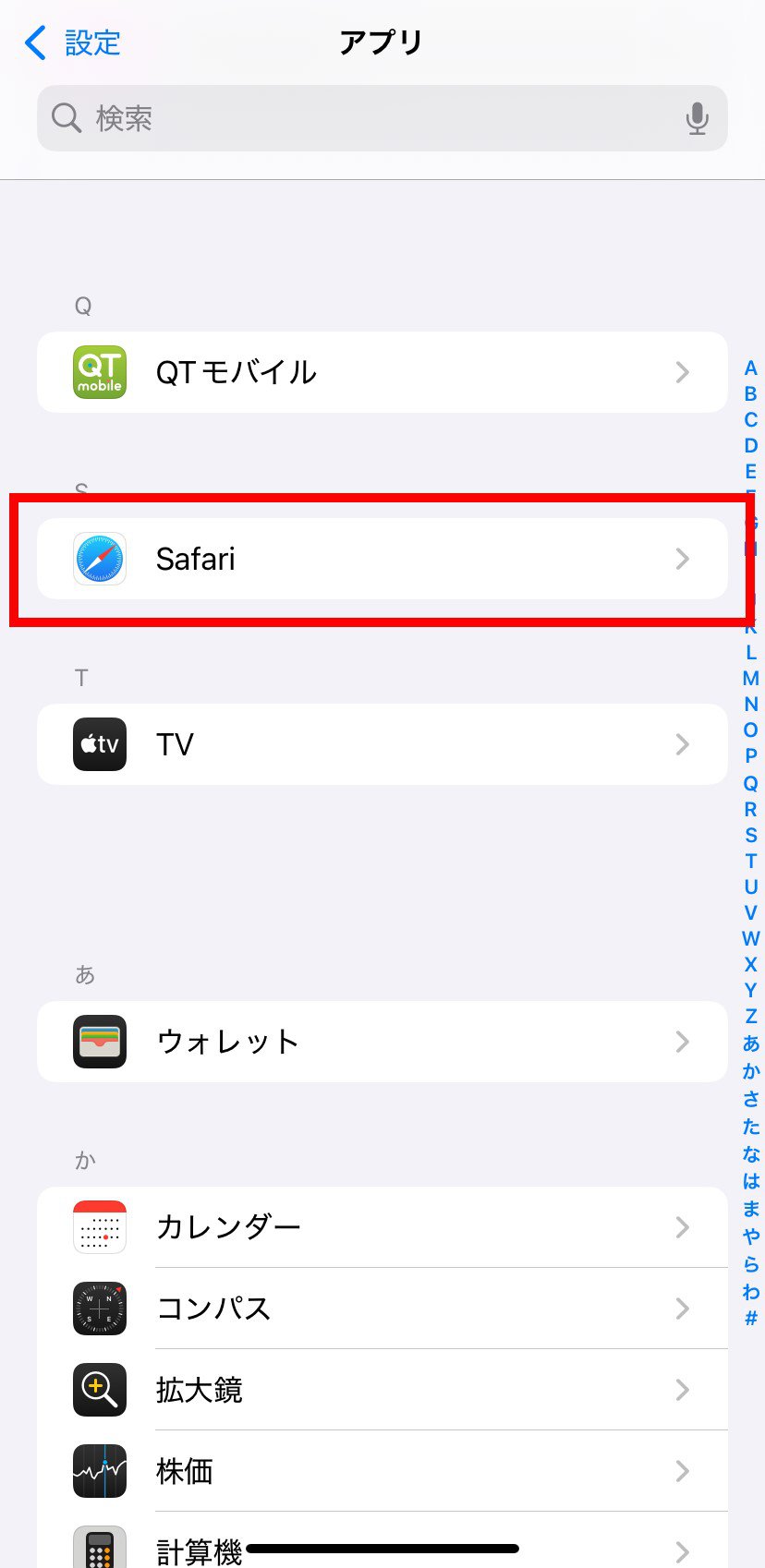
機能拡張 をタップします。
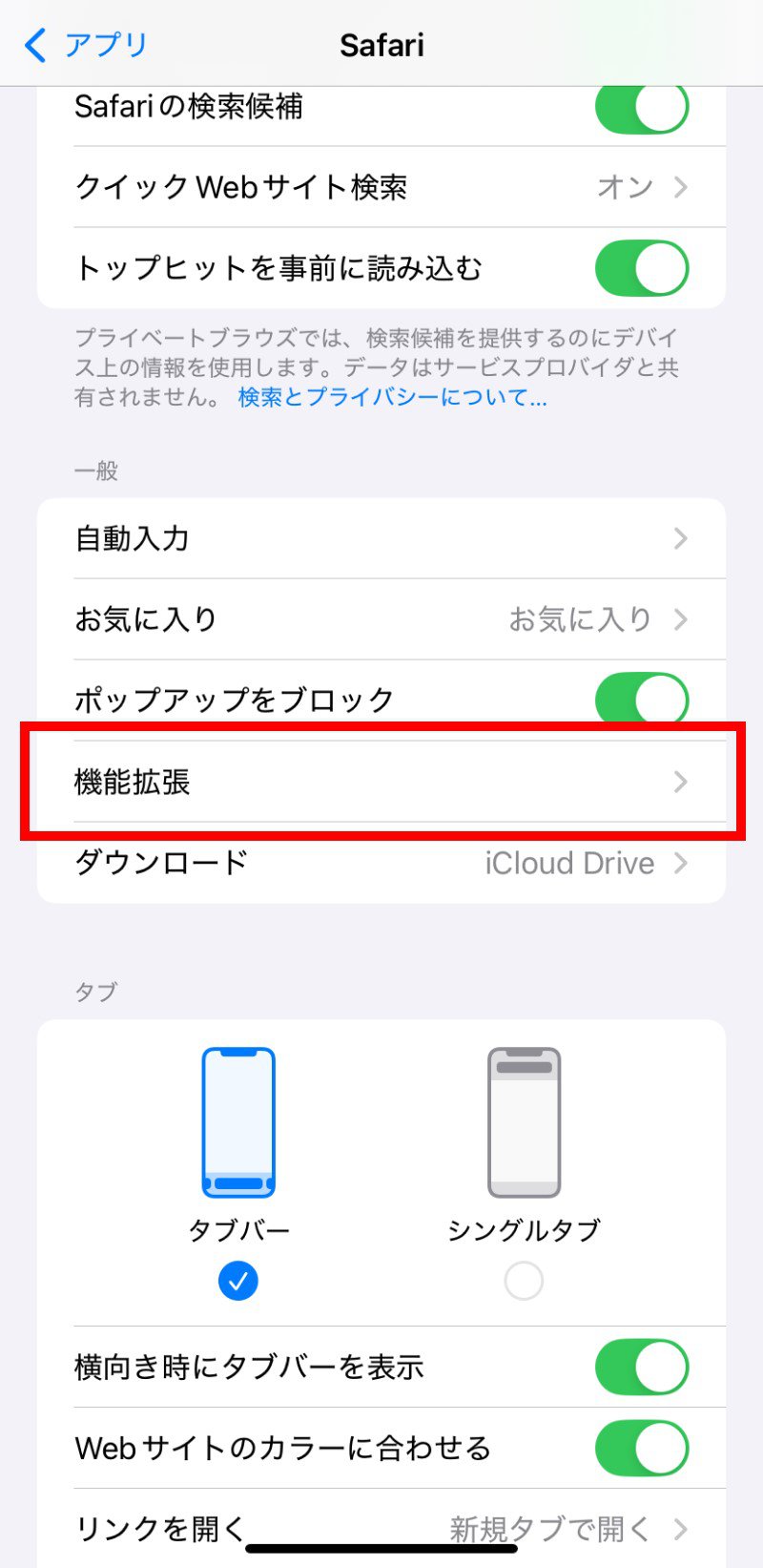
みやぶる Safari検知機能をタップします。
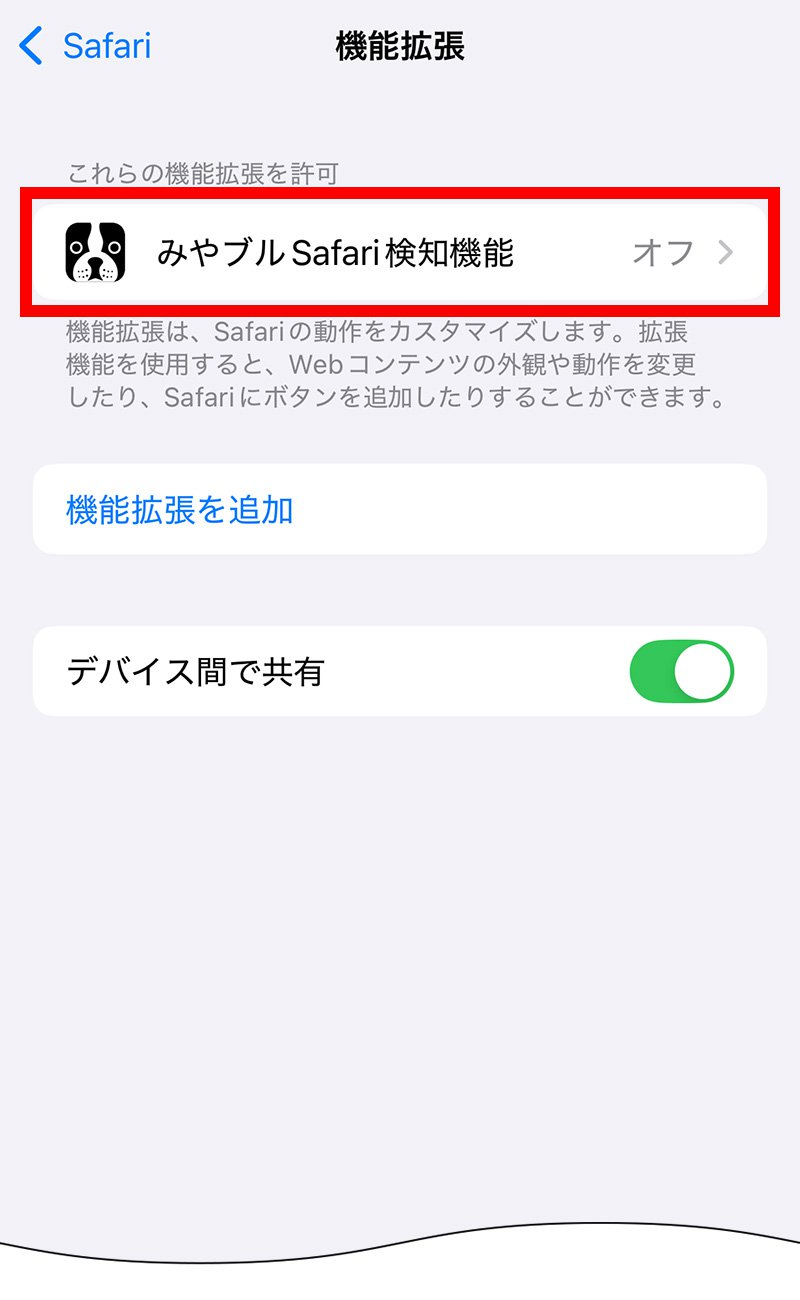
「機能拡張を許可」をオンにします。
- iOS/iPadOS 17以上でプライベートブラウズに「みやブル」を設定したい場合は、プライベートブラウズをオンにします。iOS/iPadOS 17以下の端末では設定できません。
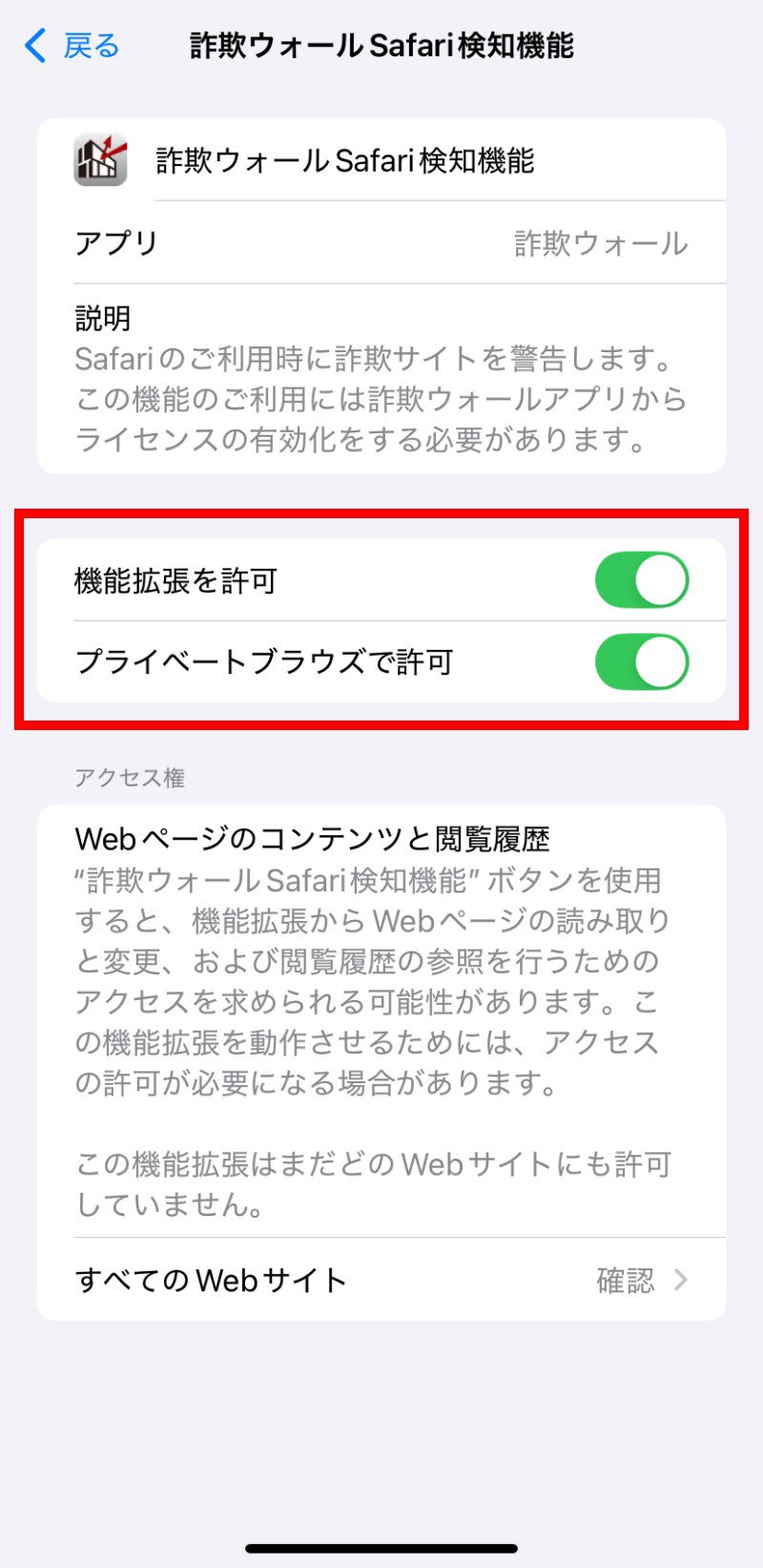
すべてのWebサイトをタップします。
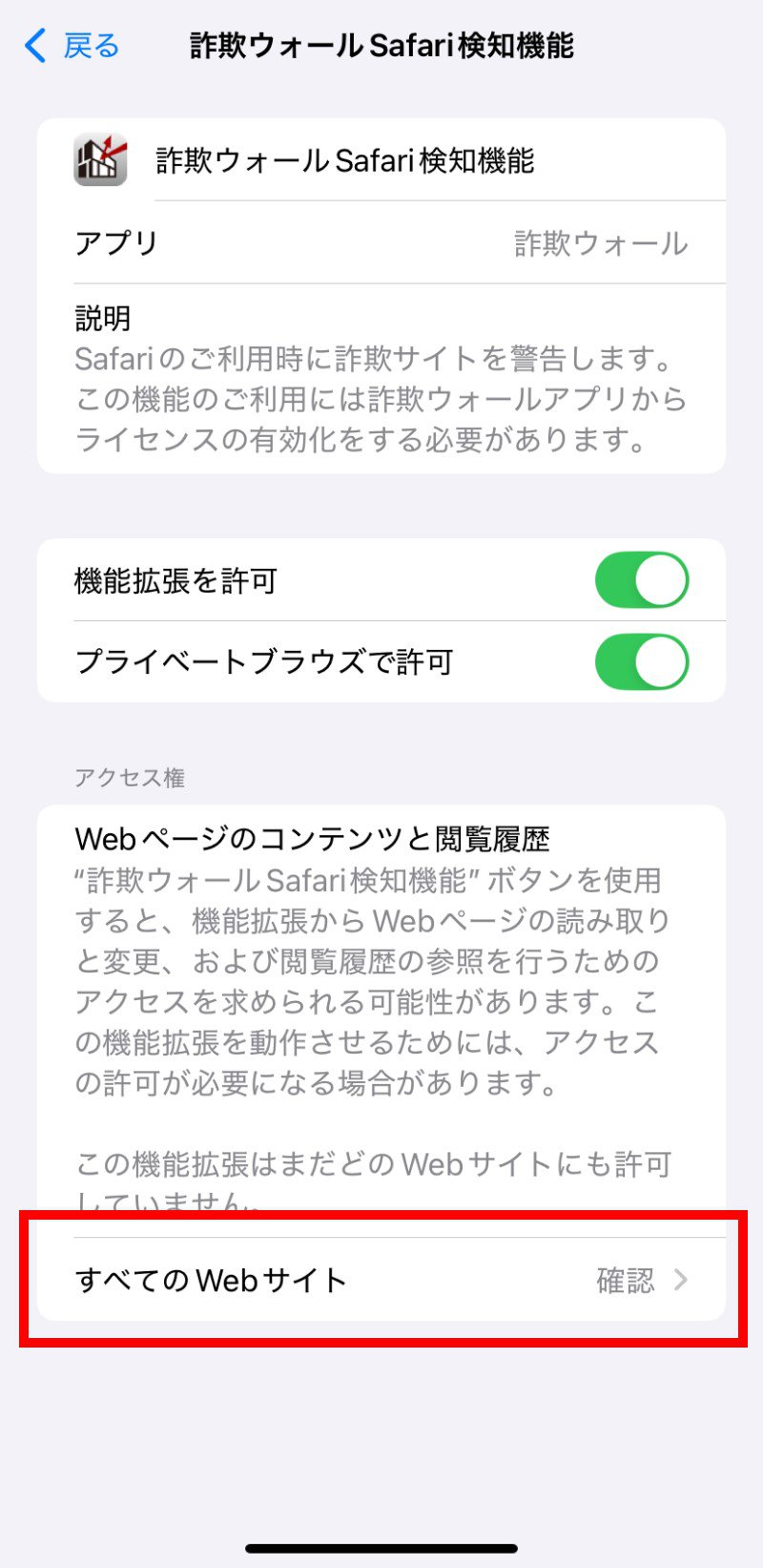
許可をタップします。
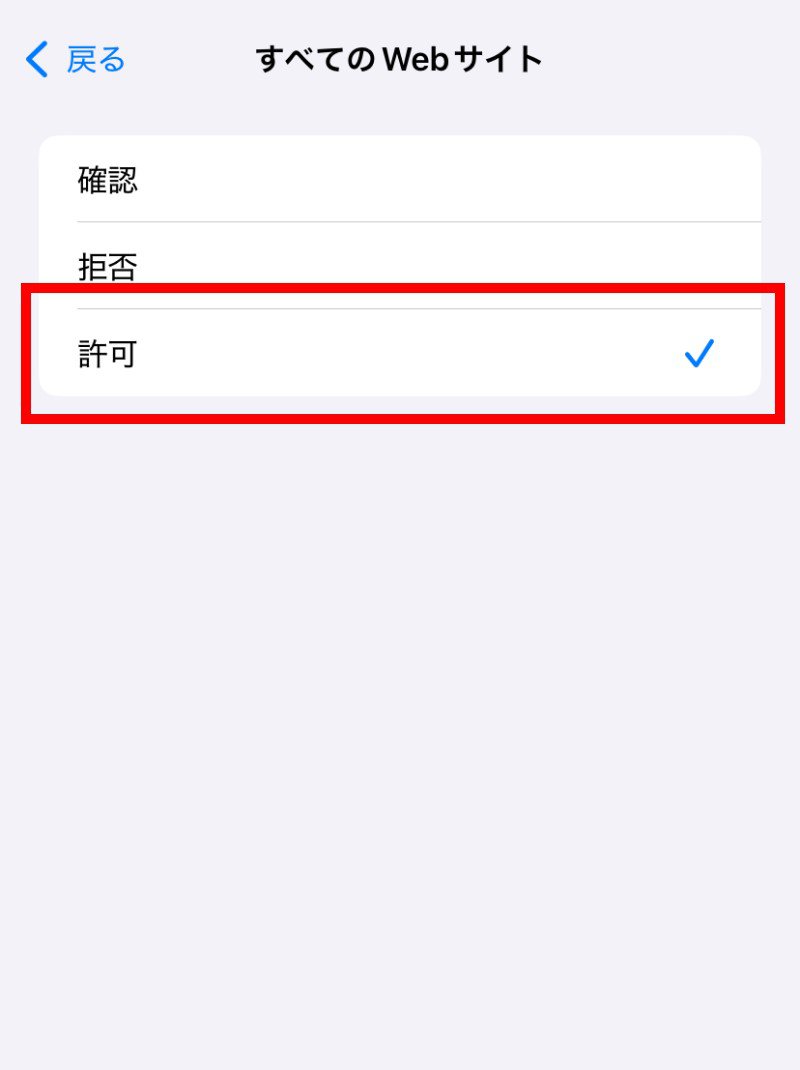
「みやブル Safari検知機能」の画面に戻り、すべてのWebサイトが許可になっていることを確認します。
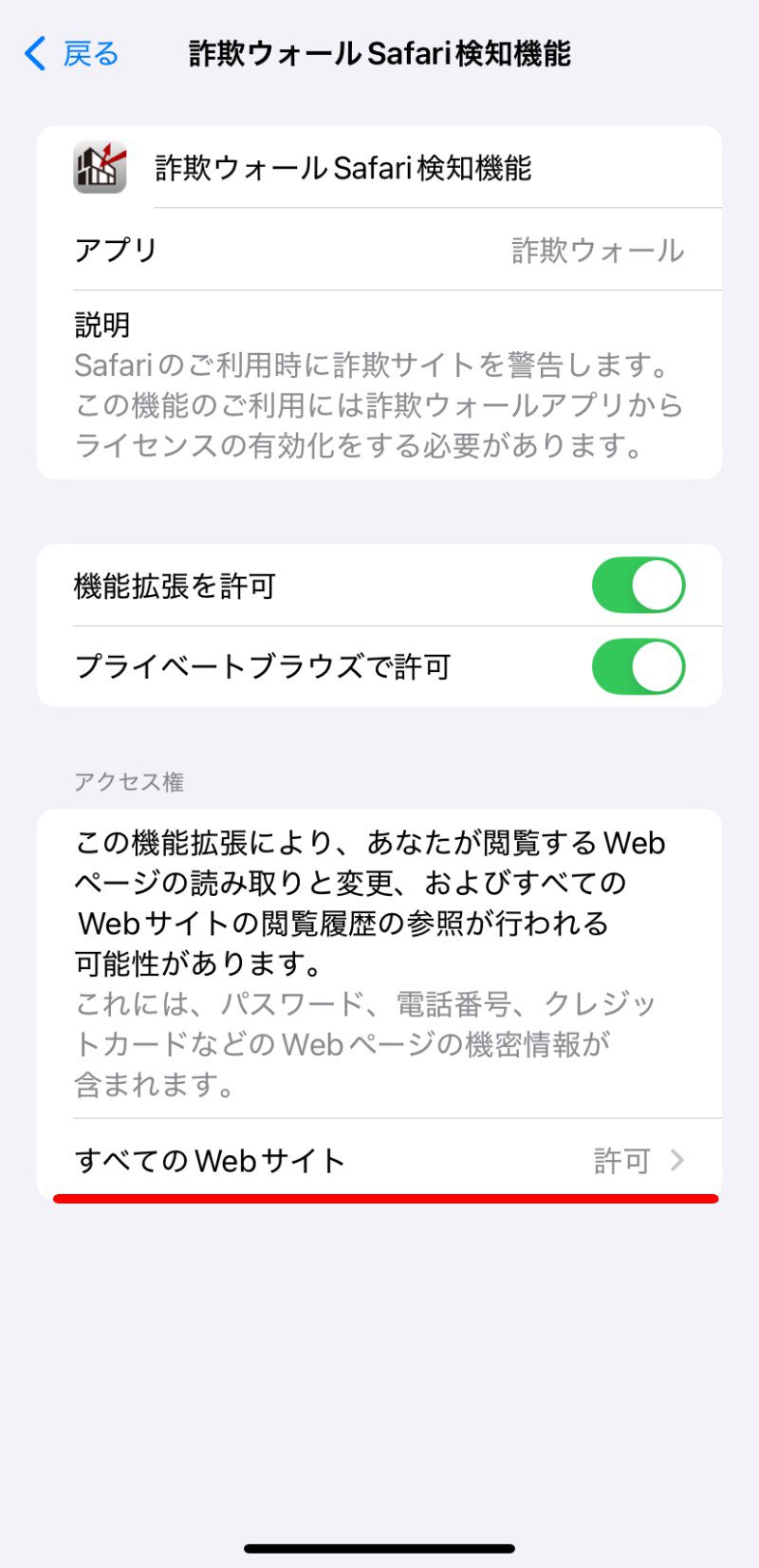
ホーム画面からみやブルをタップします。
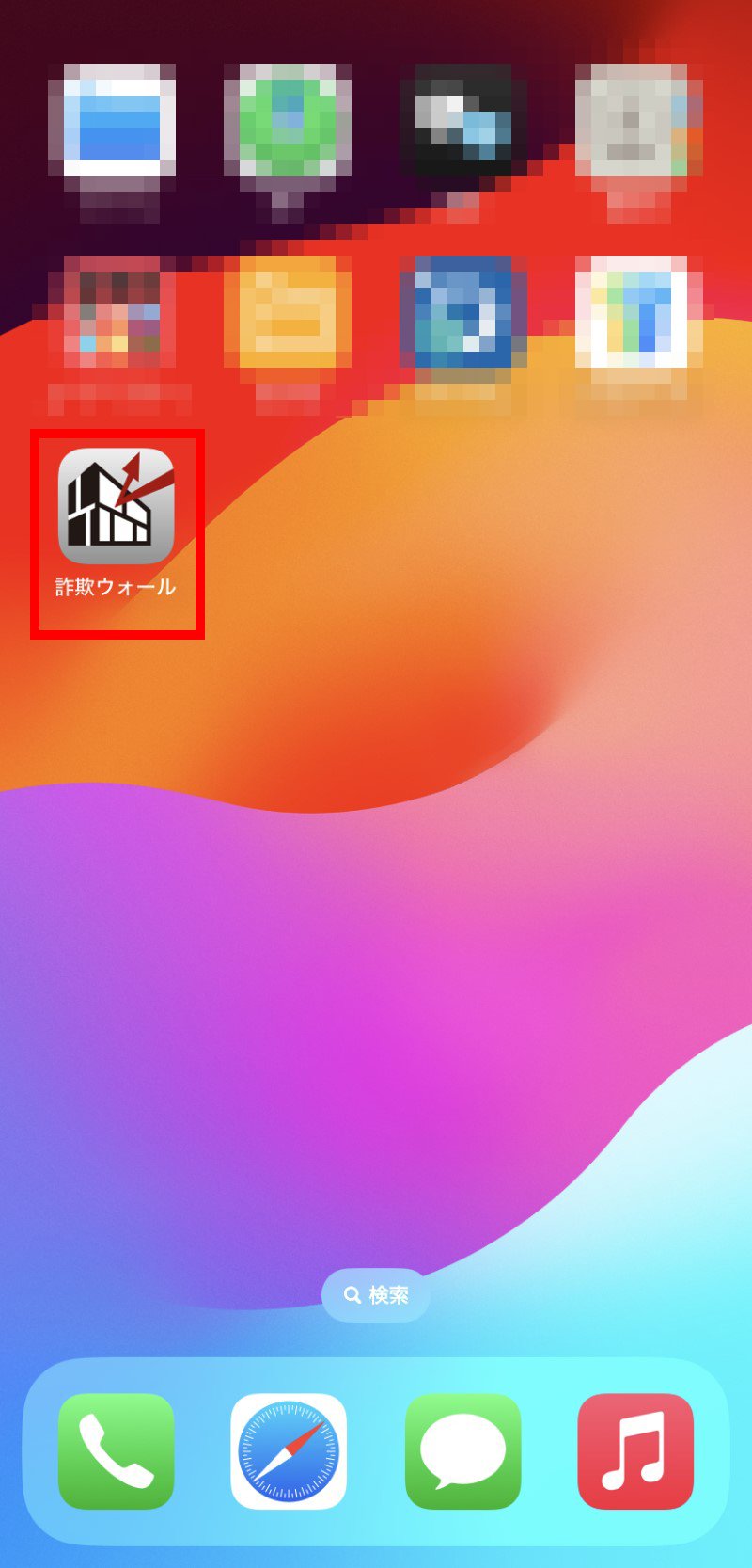
Safari検知機能の設定手順 をタップします。
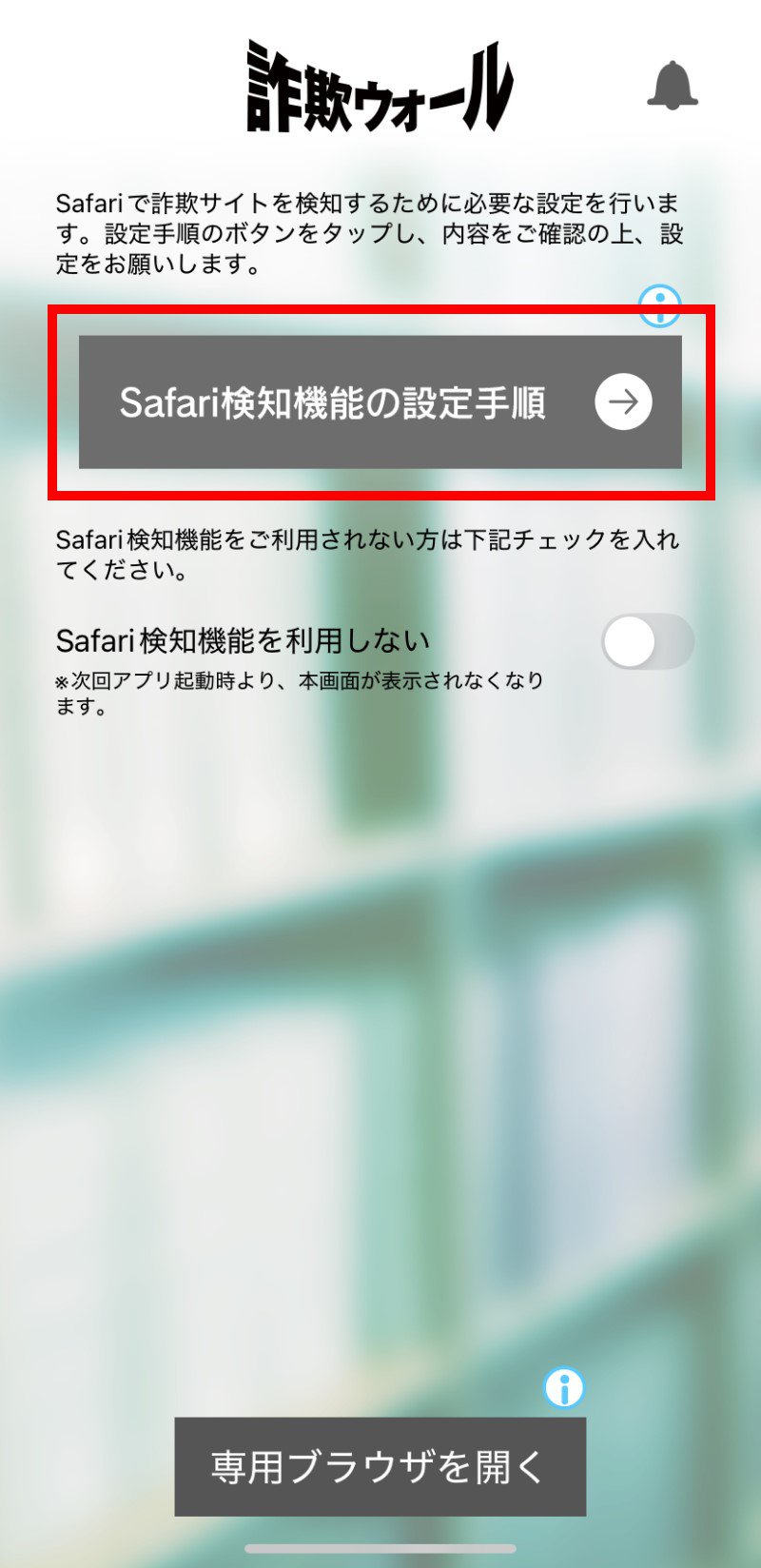
Safari検知の設定手順ページのSafari検知開始を確認する(手順9に表示されているオレンジ色のボタン)をタップします。
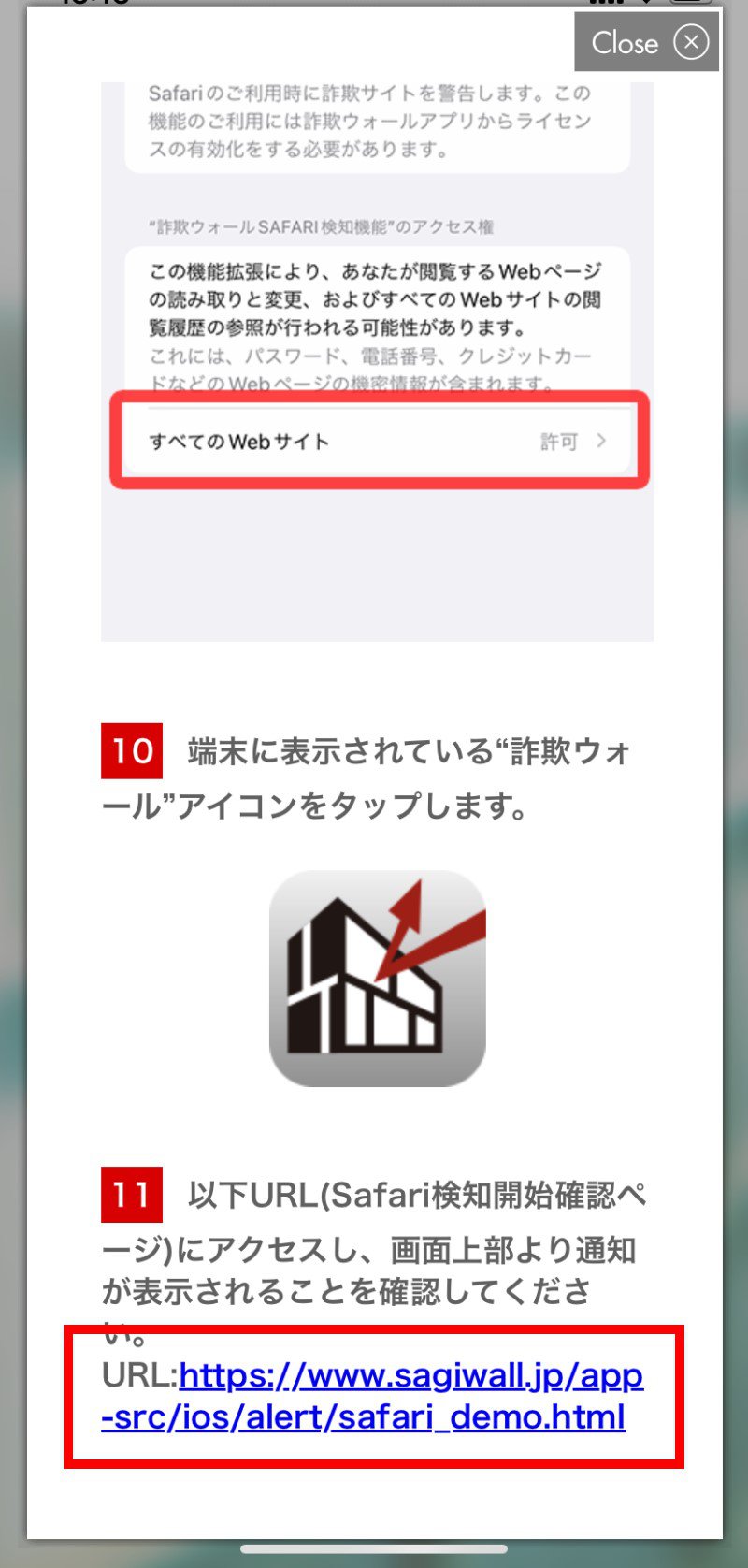
画面上部にSafari検知機能が有効になりましたと表示されます。
以上で完了です。