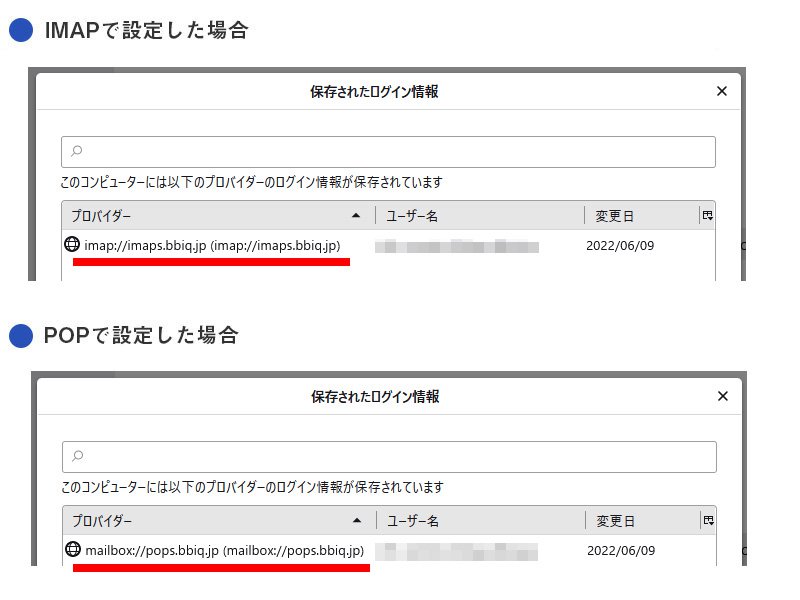メールパスワード変更後の設定方法
Mozilla Thunderbird
お客さまのご利用環境によって画面構成や表記が異なる場合がございます。
メールパスワードを変更した後は、メールソフトにも変更したパスワードの設定が必要です。
1
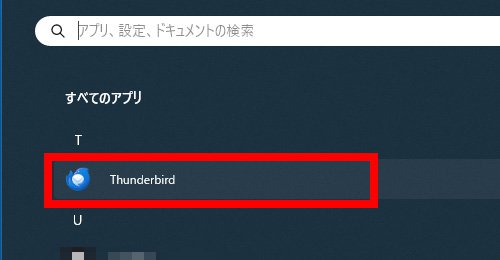
スタートメニューからMozilla Thunderbirdを選択します。
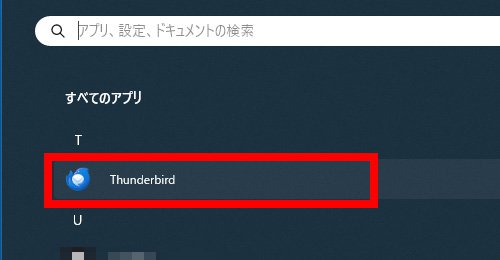
2
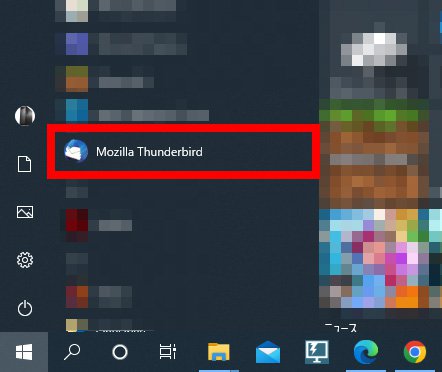
画面左下にある歯車のアイコンを選択して、プライバシーとセキュリティを選択します。
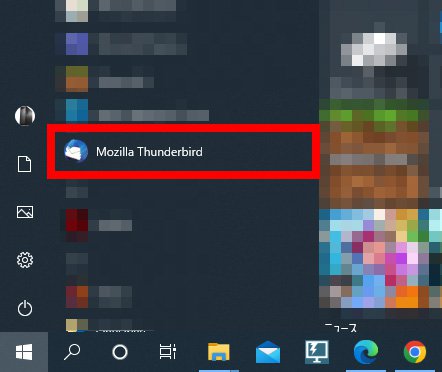
3
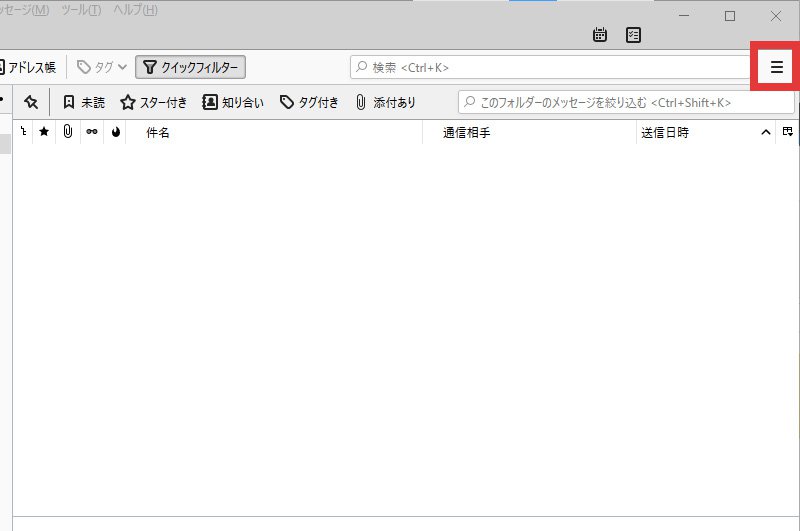
保存されているパスワードを選択します。
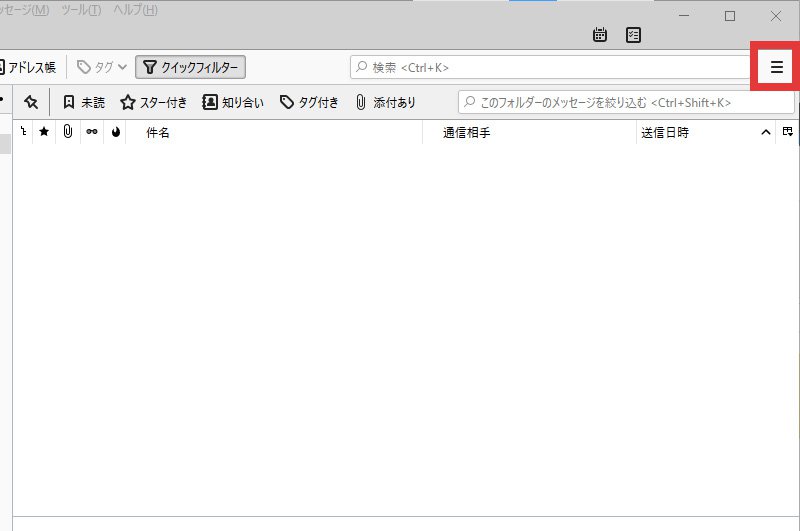
4
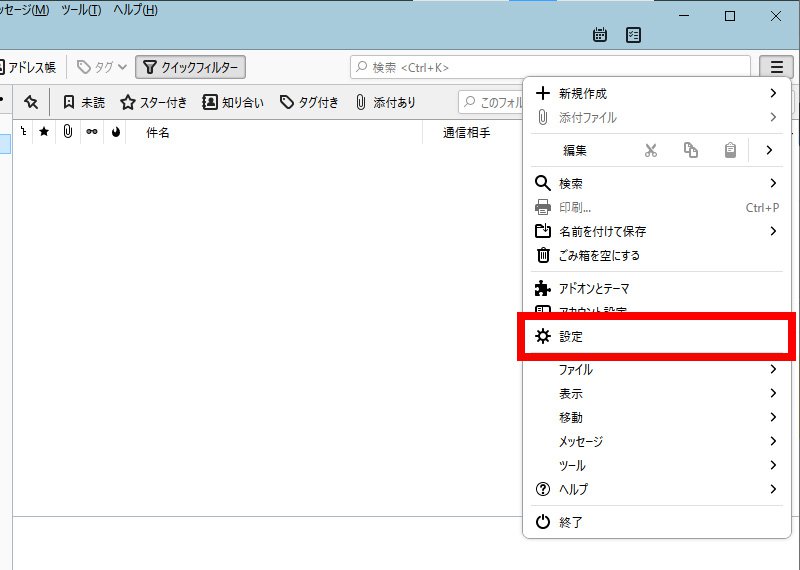
Thunderbird に保存されているログイン情報が表示されたら、 パスワードを表示するを選択します。
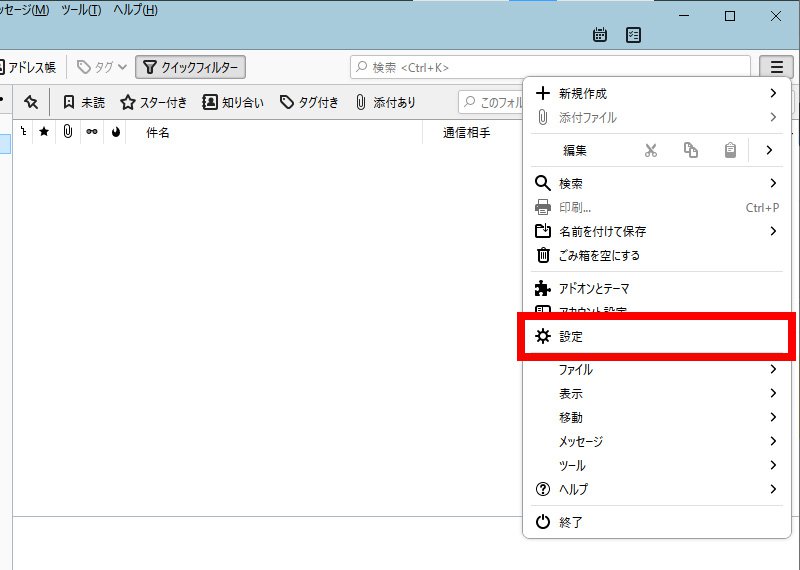
5
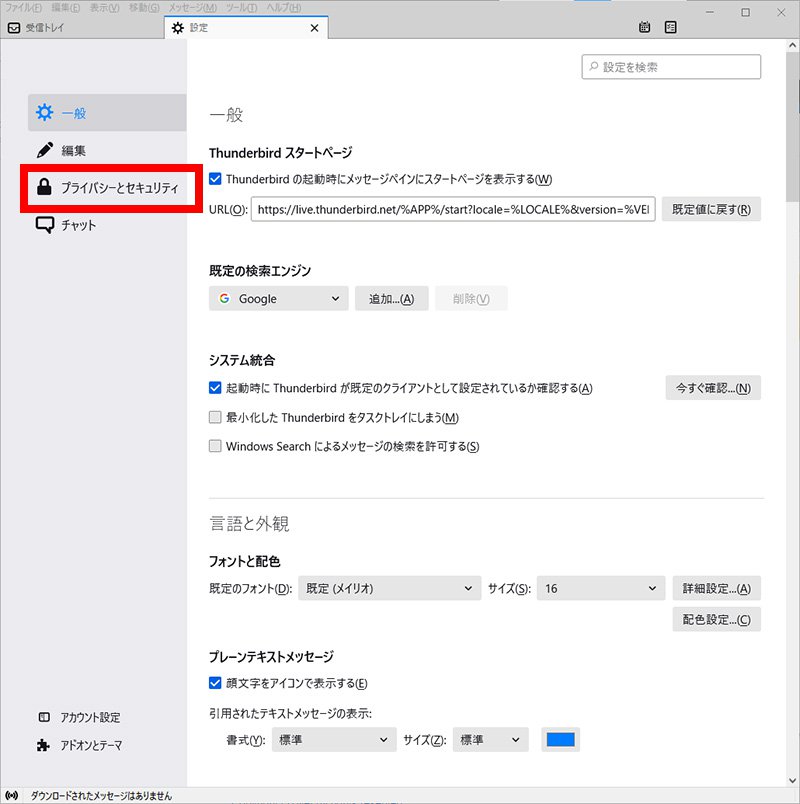
変更したいパスワードを右クリックして、パスワードを編集を選択します。
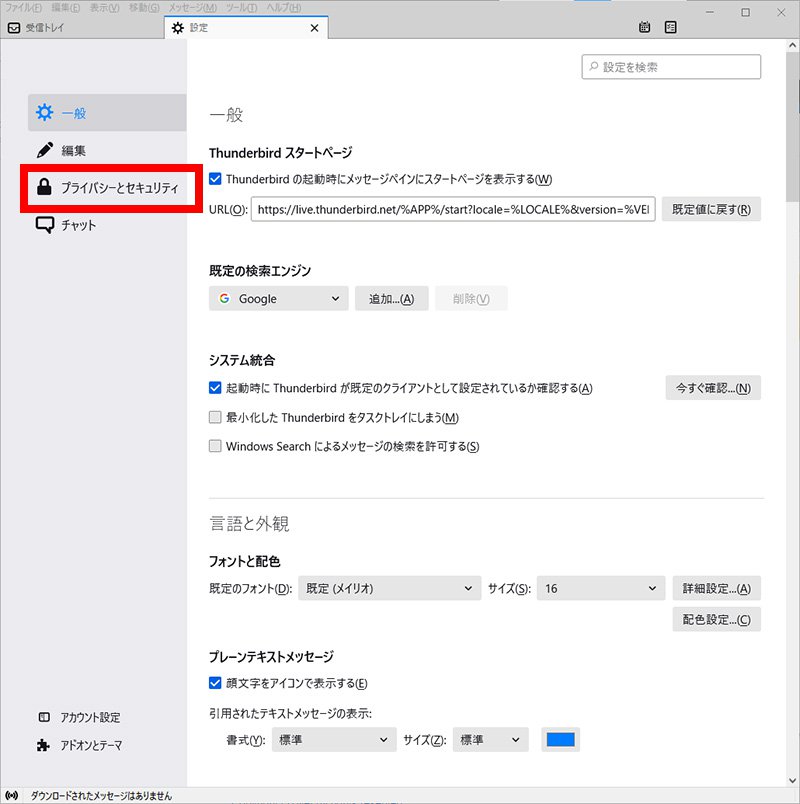
6
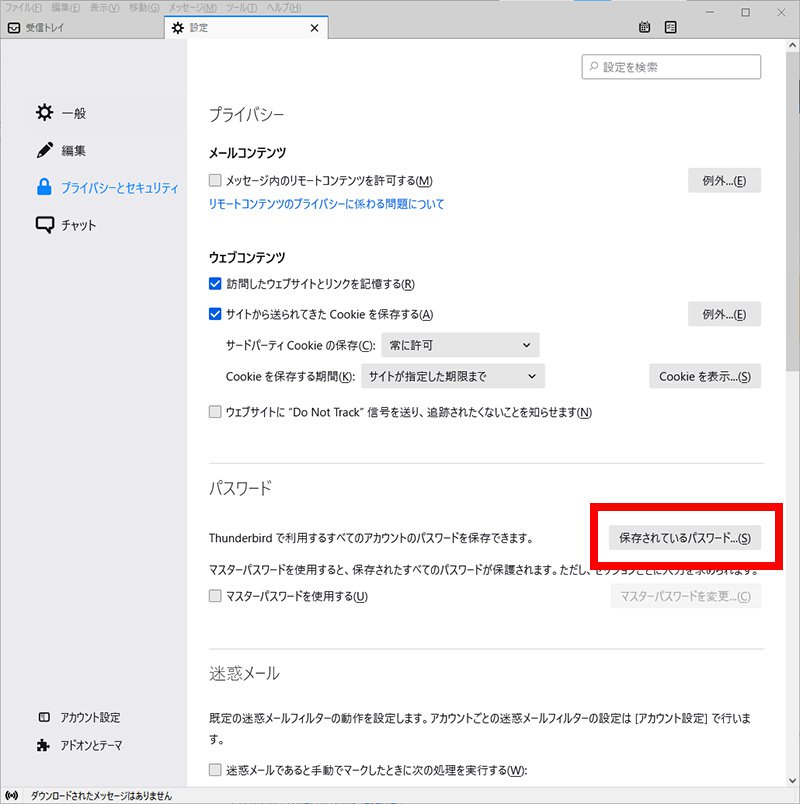
パスワードにQTnet会員専用ページで変更したBBIQのメールパスワードを入力して、閉じるを選択します。
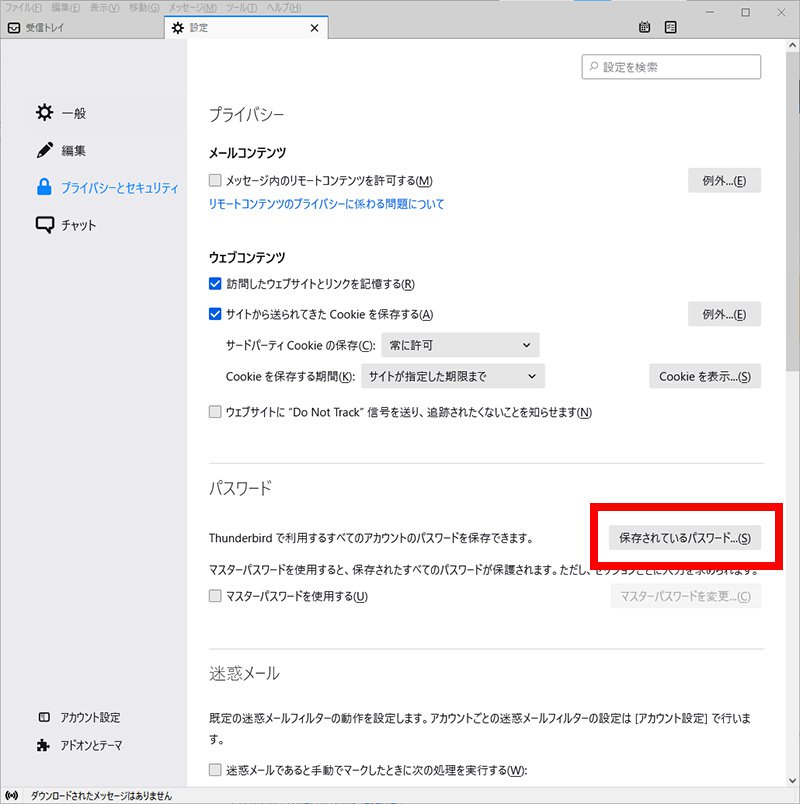
7
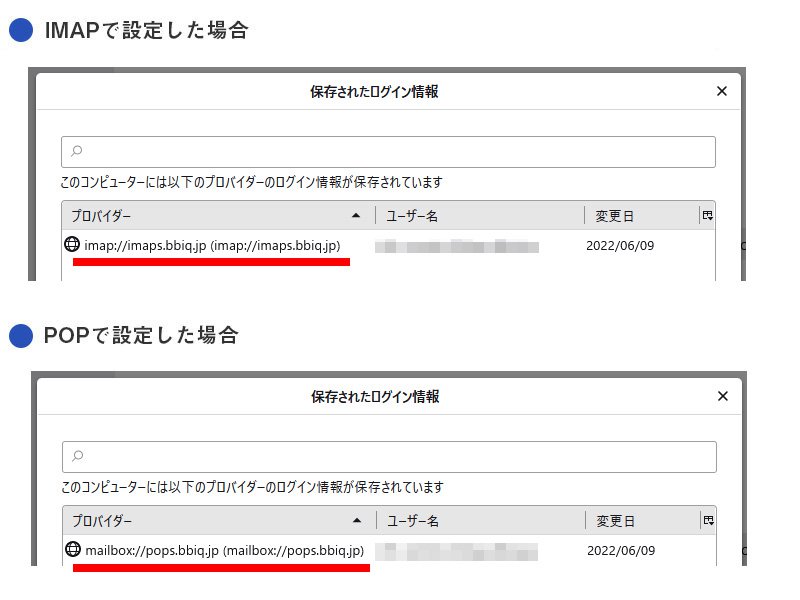
パスワードを変更したBBIQのメールアドレスで、受信と送信ができることを確認してください。
以上で完了です。