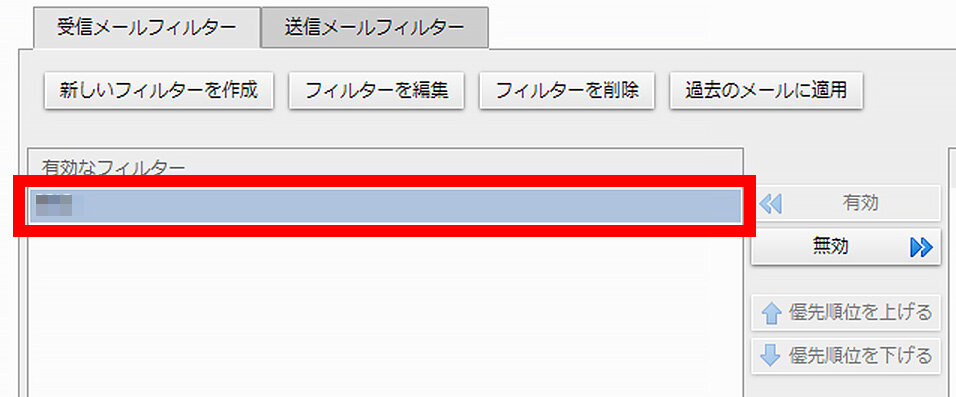Webメール メールフィルターの作成
お客さまのご利用環境によって画面構成や表記が異なる場合がございます。
Webメールの画面上のメニューから、設定を選択します。
画面左側に表示されたメニューからフィルターを選択します。
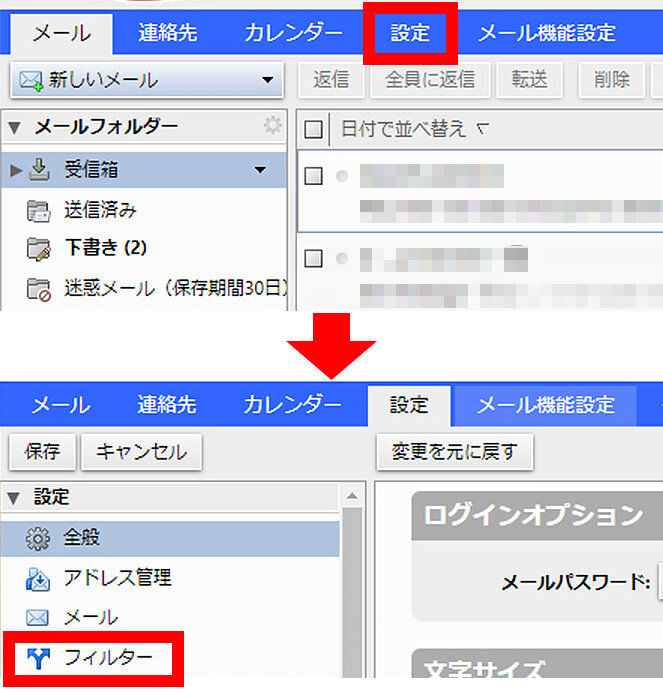
受信メールに対してのフィルターを作成する場合は、受信メッセージフィルターを、送信メールに対してのフィルターを作成する場合は、送信メッセージフィルターを選択します。
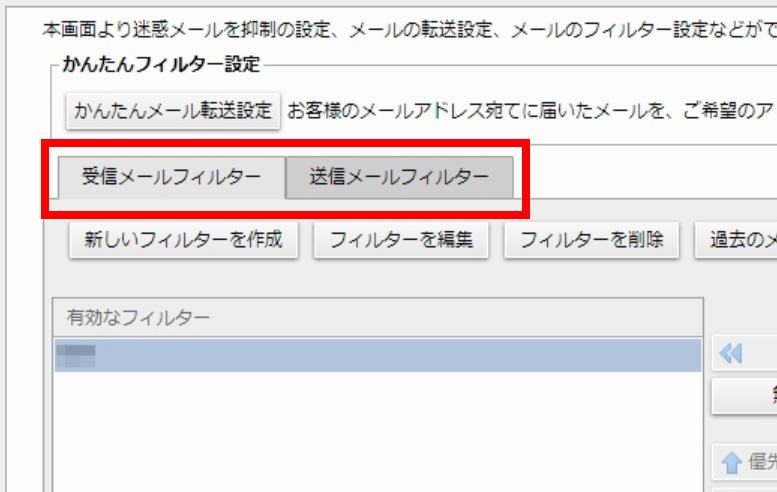
新しいフィルターを作成を選択します。
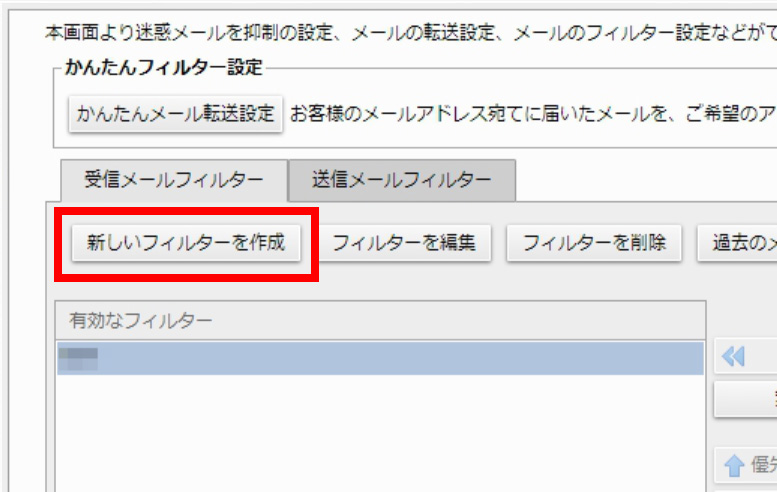
フィルター名に、フィルターの名前を入力します。
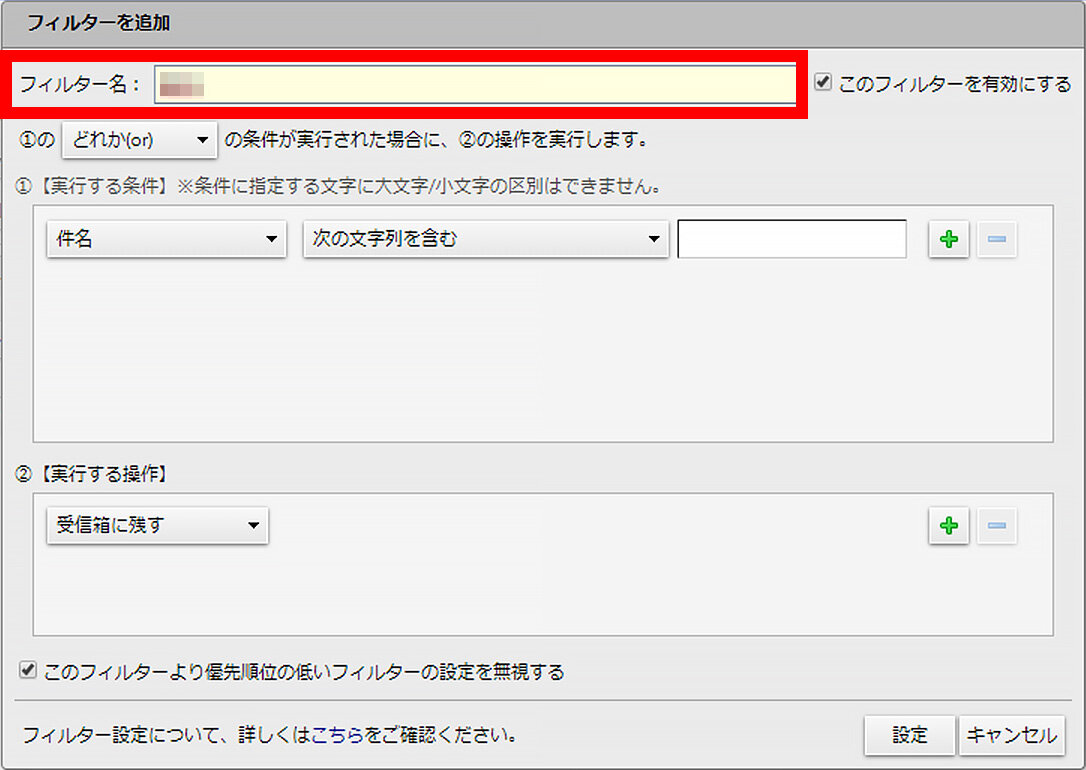
作成するフィルターを有効にするために、このフィルターを有効にするにチェックを入れます。
チェックを入れると、メールの送信または受信時に、自動的にフィルターが実行されます。
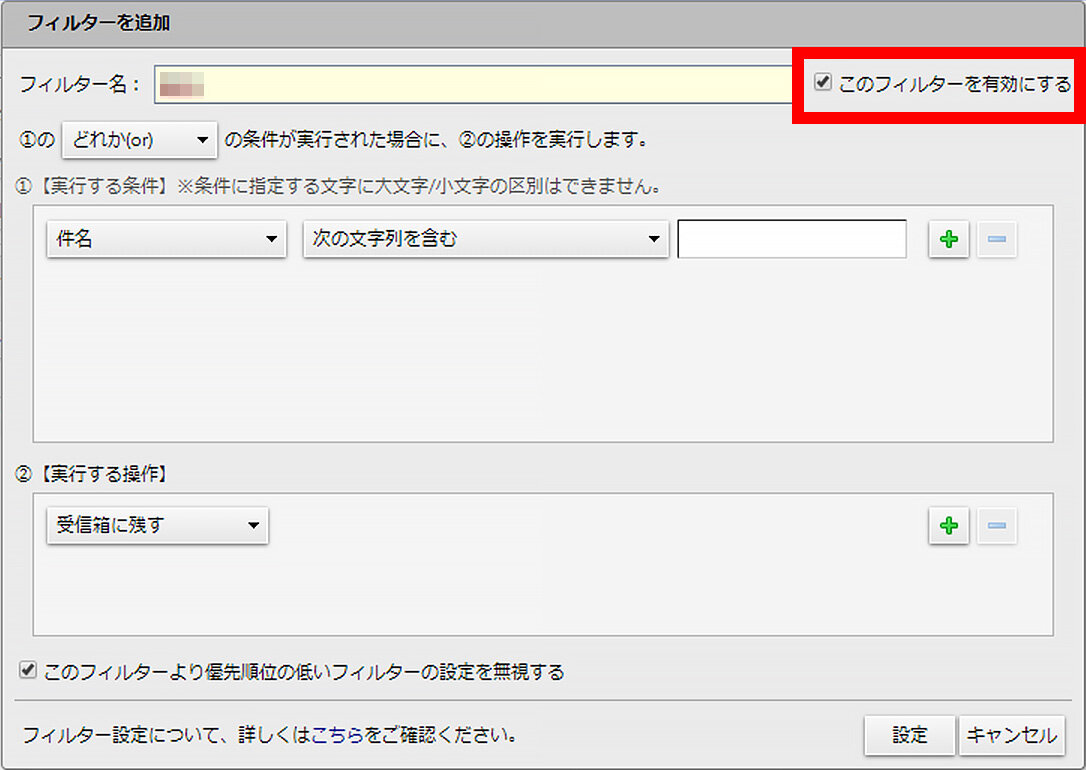
フィルターを実行する条件に、どれかまたはすべてのいずれかを選択します。
ここでは、一例として「どれか」を選択します。
| どれか | 作成するフィルターの条件の中から、一つでも一致するものがあれば設定したフィルターを実行します。 |
|---|---|
| すべて | 作成するフィルターの条件のすべてに一致した場合に設定したフィルターを実行します。 |
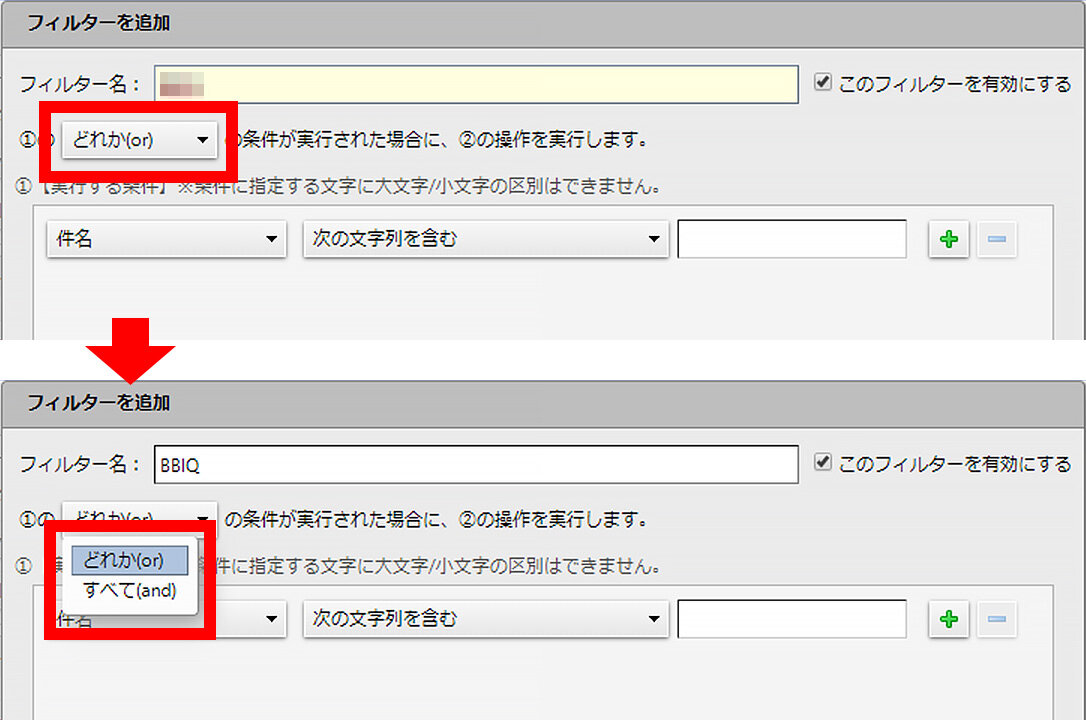
件名 ▼を選択して、フィルターの対象となる項目を選択します。
ここでは、一例として「件名」を選択します。
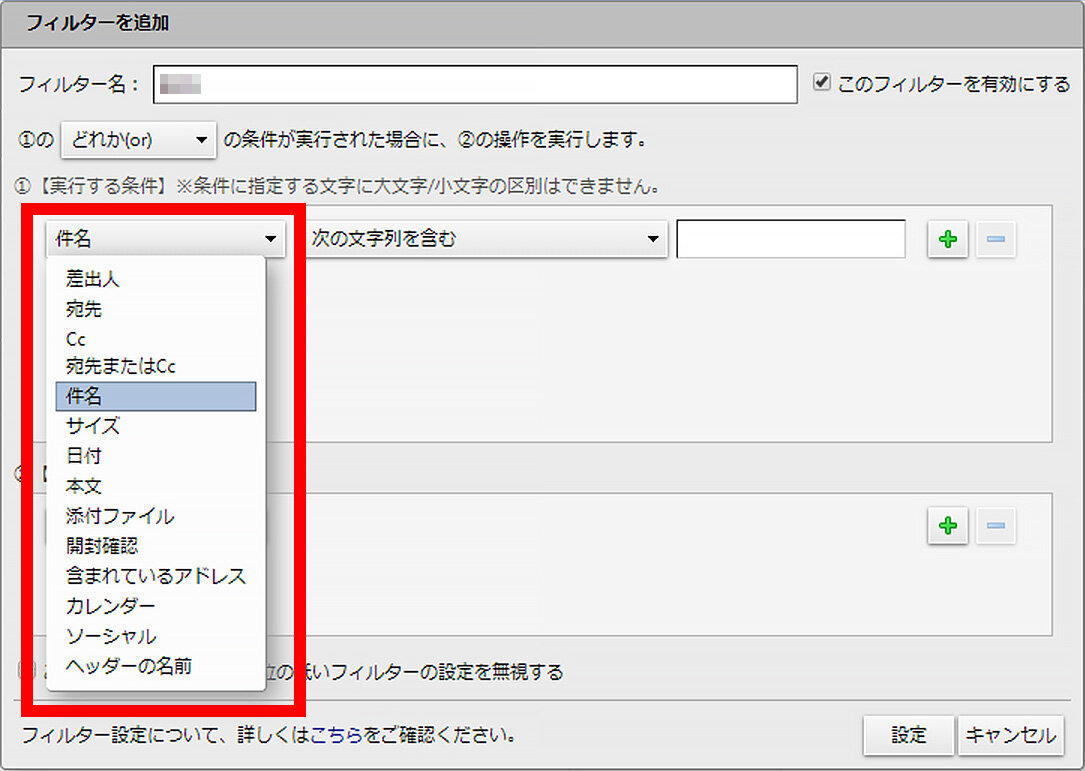
次の文字列を含む▼を選択して、フィルターの条件とする項目を選択します。
ここでは、受信メールの件名に対して、特定の文字列を含んだものを条件に設定するために、「次の文字列を含む」を選択します。
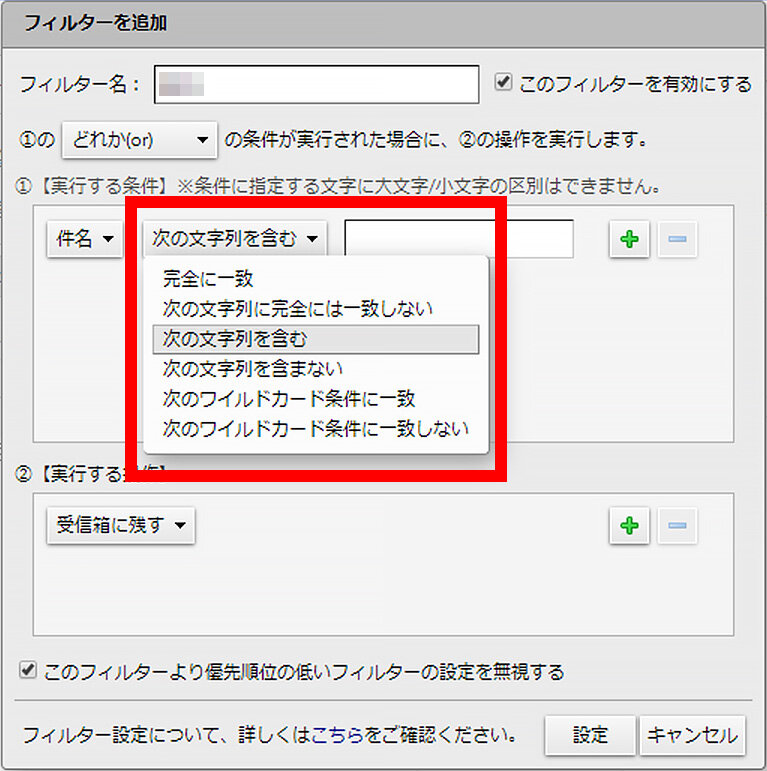
フィルターの条件となる文字列などを入力します。
ここでは、件名に特定の文字列を含むメールをフィルター設定しています。
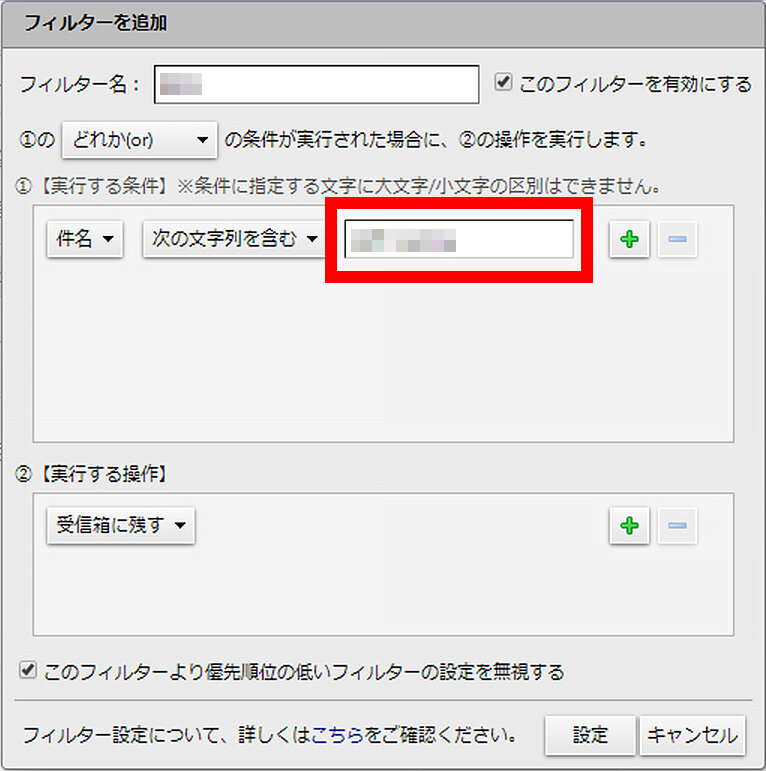
条件を追加する場合
複数の条件を組み合わせて利用する際は、+ボタンを選択すると、条件の設定欄が追加されます。
追加した条件は、上から順に実行されます。
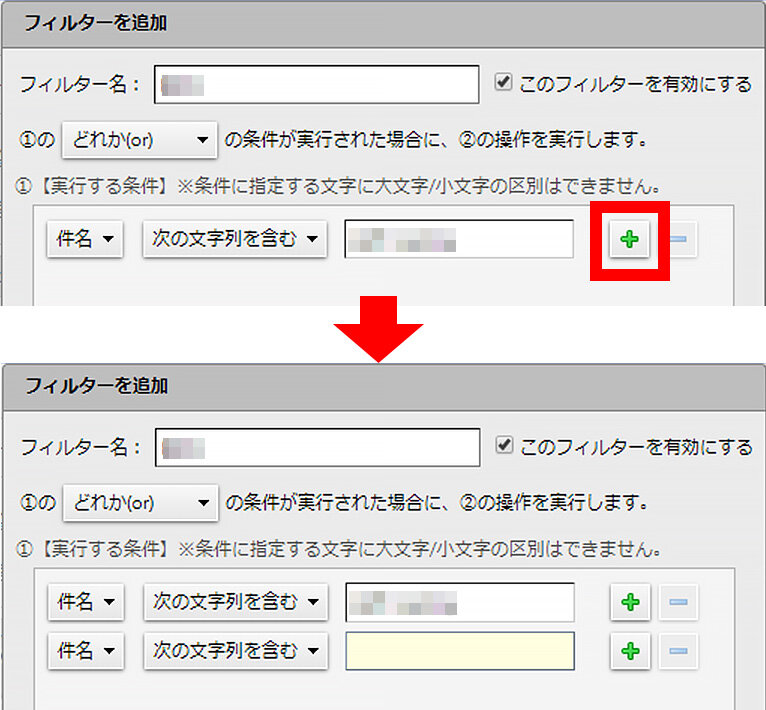
フィルターの条件を設定した後、設定したフィルターが実行する操作を設定します。
受信箱に残す▼を選択して、設定した条件に一致した場合の操作を設定します。
ここでは一例として、「フォルダーに移動」を選択します。
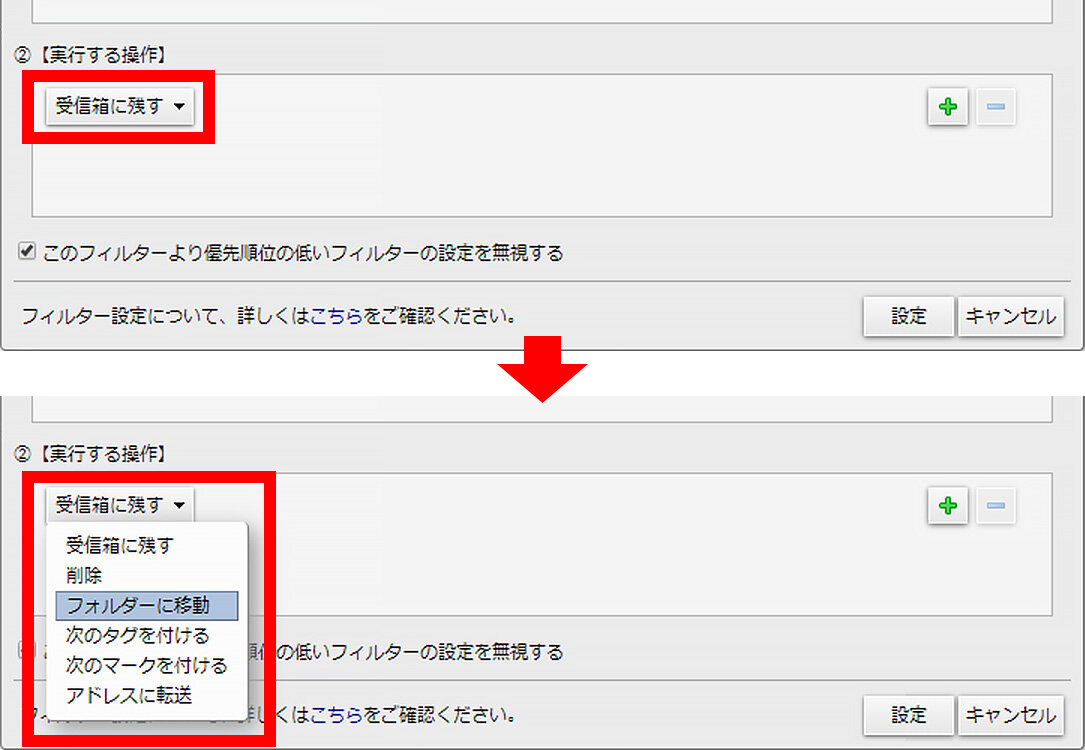
「フォルダーに移動」を選択した場合、参照を選択して、移動先のフォルダーを設定します。
ここでは一例として、移動先のフォルダーに「Aさんのメール」を設定します。
- 「フォルダーに移動」を選択した場合は、条件一致となった際に、 指定したフォルダーにメールを移動します。
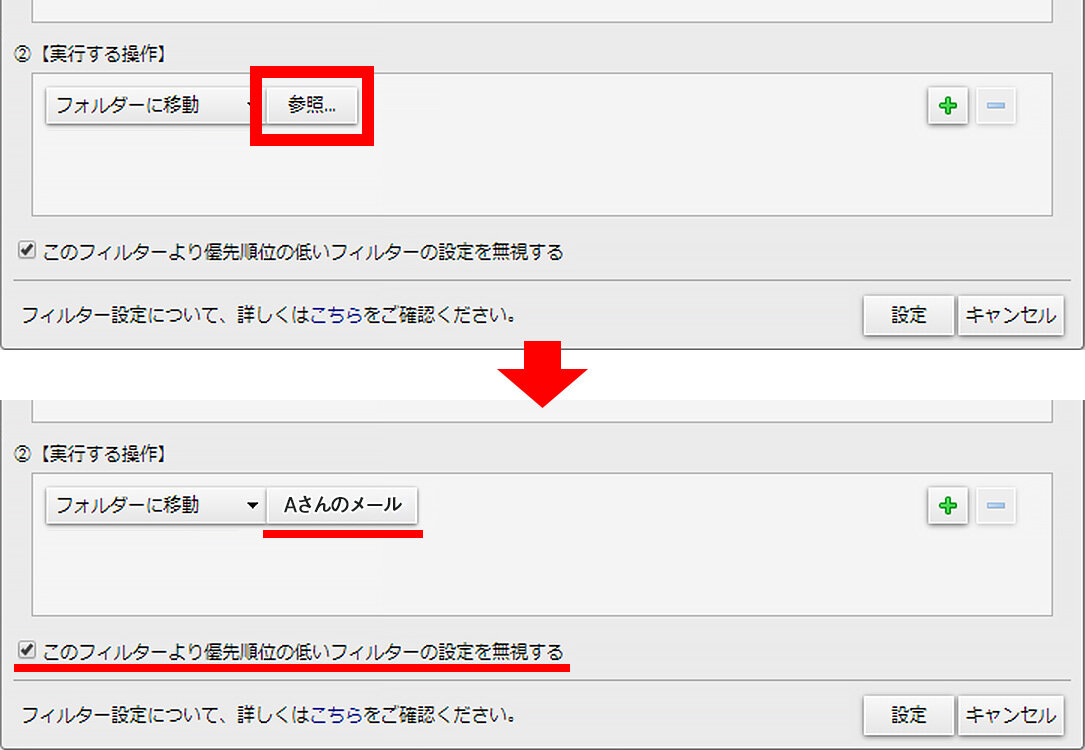
フィルターの優先順位について
画面下のこのフィルターより優先順位の低いフィルターの設定を無視するにチェックを入れる場合と外す場合では、フィルターの設定は以下のとおりになります。
| チェックを入れる場合 | 一度フィルターが適用されると他のフィルターは適用されません。 |
|---|---|
| チェックを外す場合 | 複数のフィルターの適用が可能です。設定した操作内容や適用順序によっては正常に機能しない場合があります。 |
- 初期状態ではチェックが入っています。
フィルターの設定が完了したら、設定を選択します。
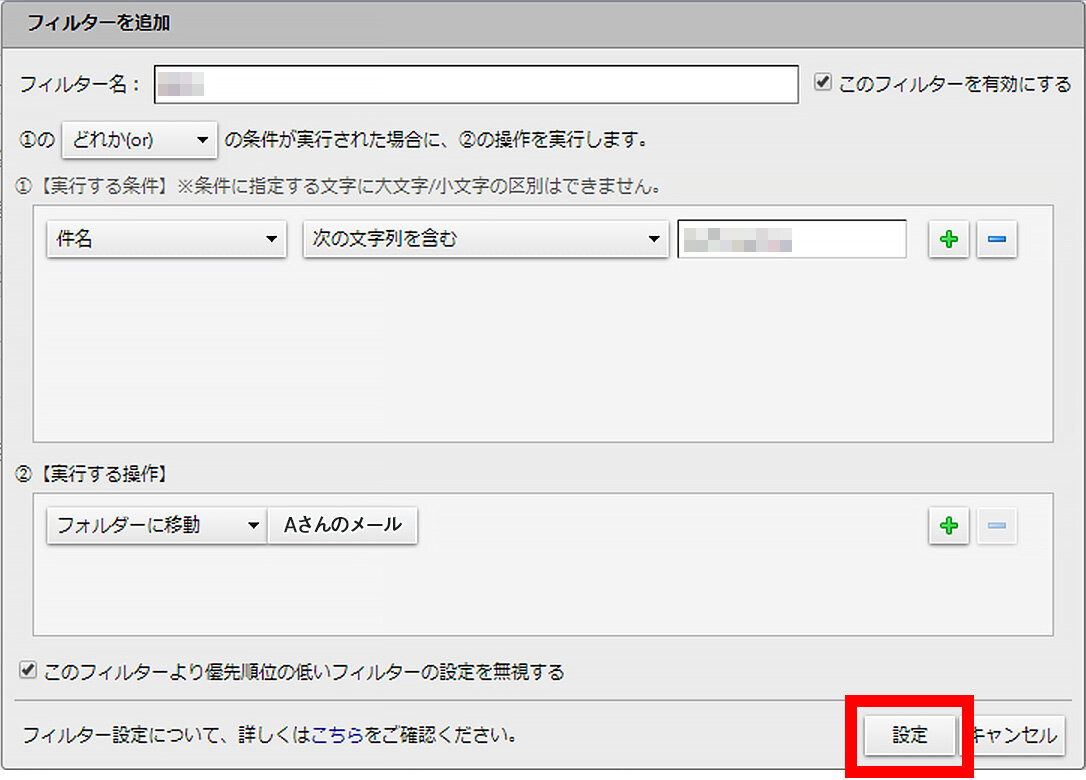
有効なフィルターに作成したフィルター名が表示されます。
以上で完了です。