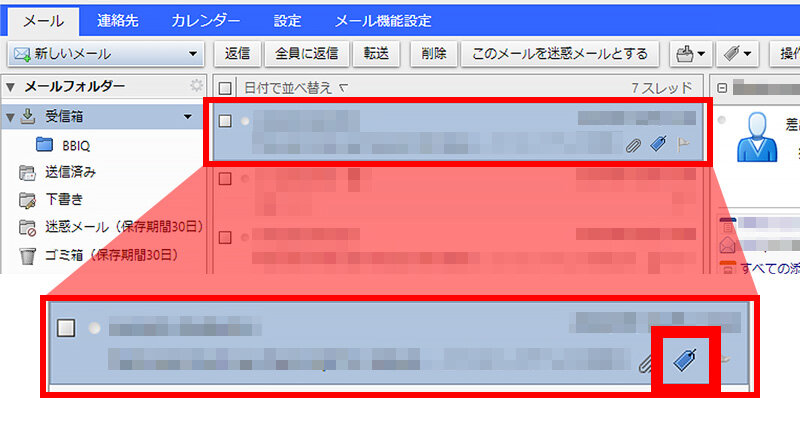Webメール タグを付ける
お客さまのご利用環境によって画面構成や表記が異なる場合がございます。
1
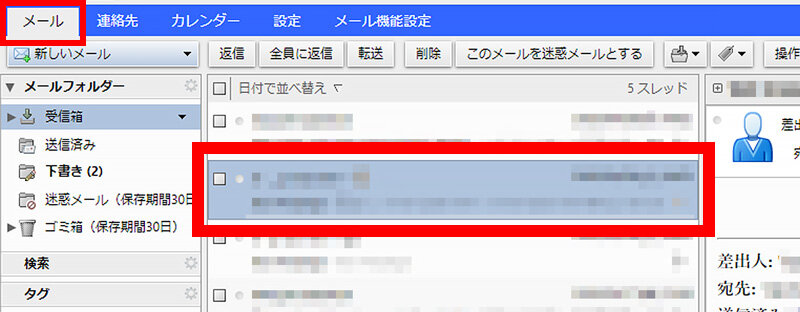
メールの一覧から、タグを付けるメールを選択します。
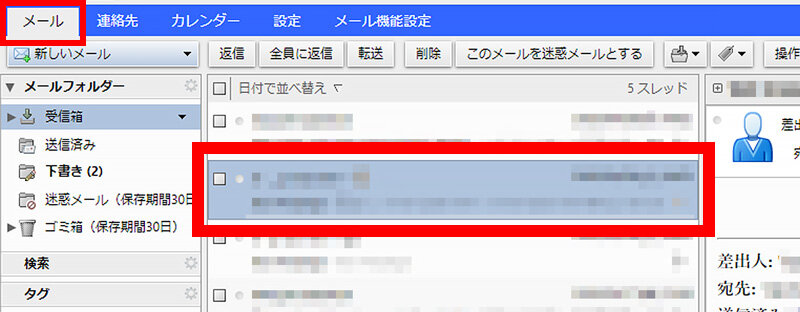
2
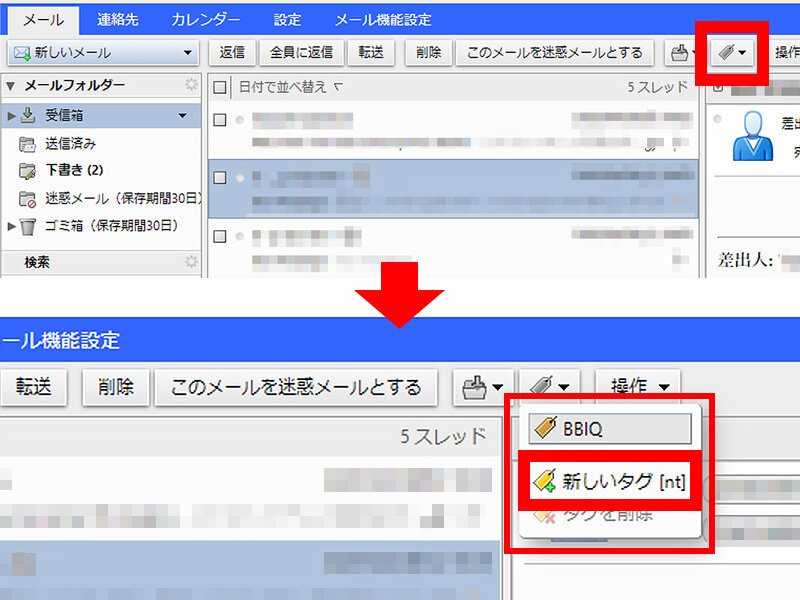
 (タグ)を選択して、付けたいタグを選択します。
(タグ)を選択して、付けたいタグを選択します。
新しいタグを作成したい場合は、新しいタグを選択します。
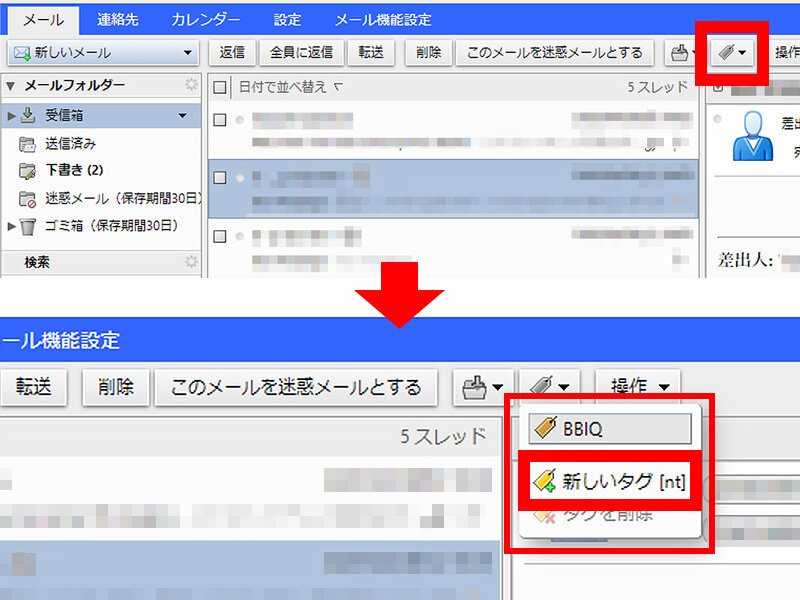
3
![説明図:タグの名前入力位置と「OK]ボタン位置](/uploads/img/010202070035_03.jpg)
タグ名の入力欄に、タグの名前を入力します。
また、色を選択することで、タグの表示色を変更することができます。
入力したらOKを選択します。
新しいタグを作成しない場合は次へ進んでください。
![説明図:タグの名前入力位置と「OK]ボタン位置](/uploads/img/010202070035_03.jpg)
4
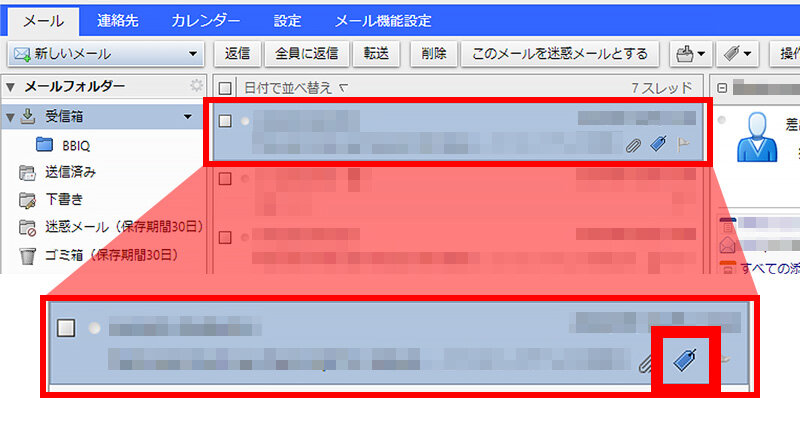
メールの右端にタグのマークが付きます。
複数のタグを付けることもできます。
以上で完了です。