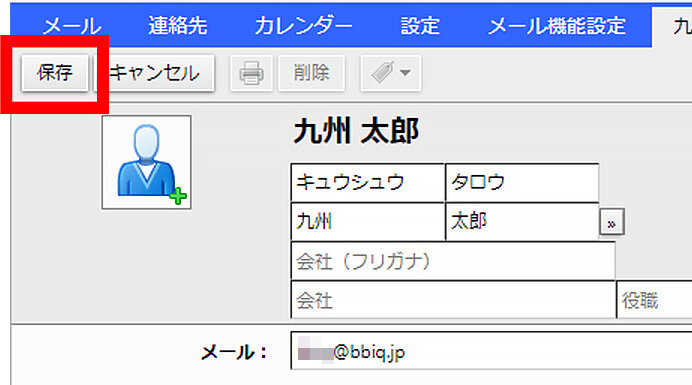Webメール 連絡先の作成
お客さまのご利用環境によって画面構成や表記が異なる場合がございます。
1
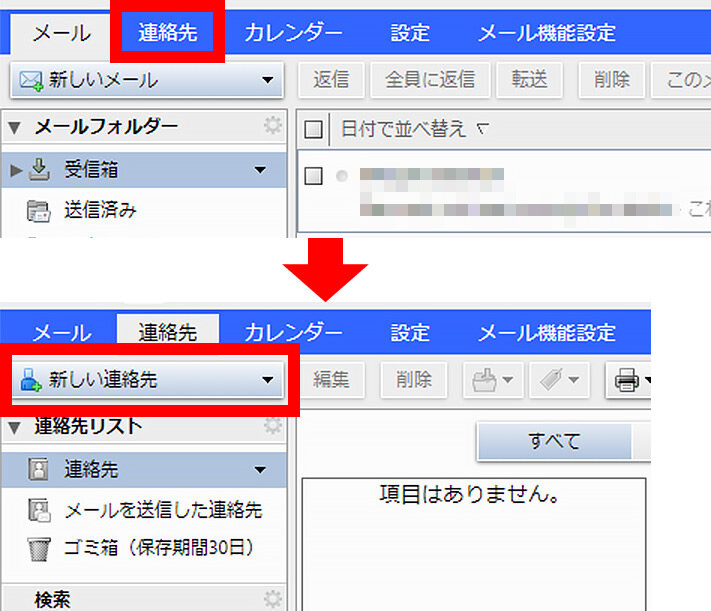
タブメニューから連絡先を選択して、新しい連絡先を選択します。
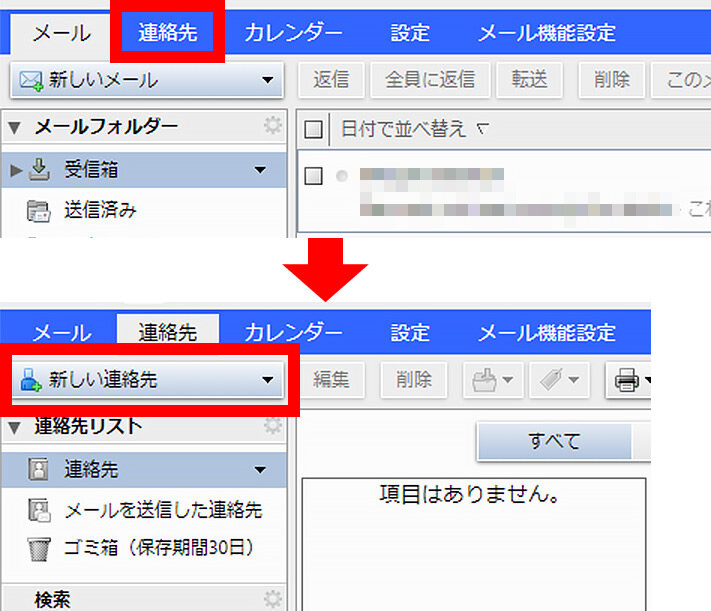
2
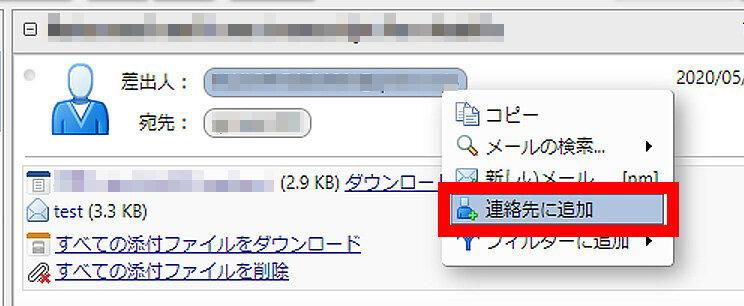
受信したメールの送信者を追加する場合は、受信したメールから追加したい差出人を右クリックして、連絡先に追加を選択します。
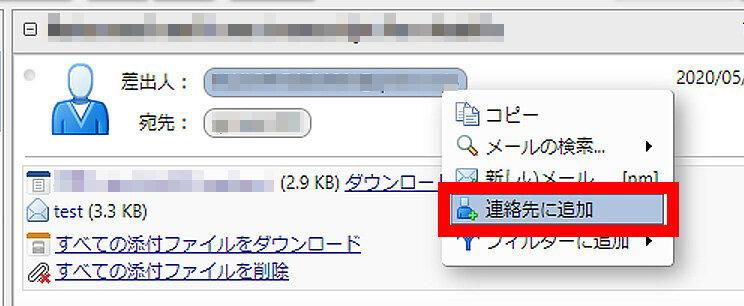
3
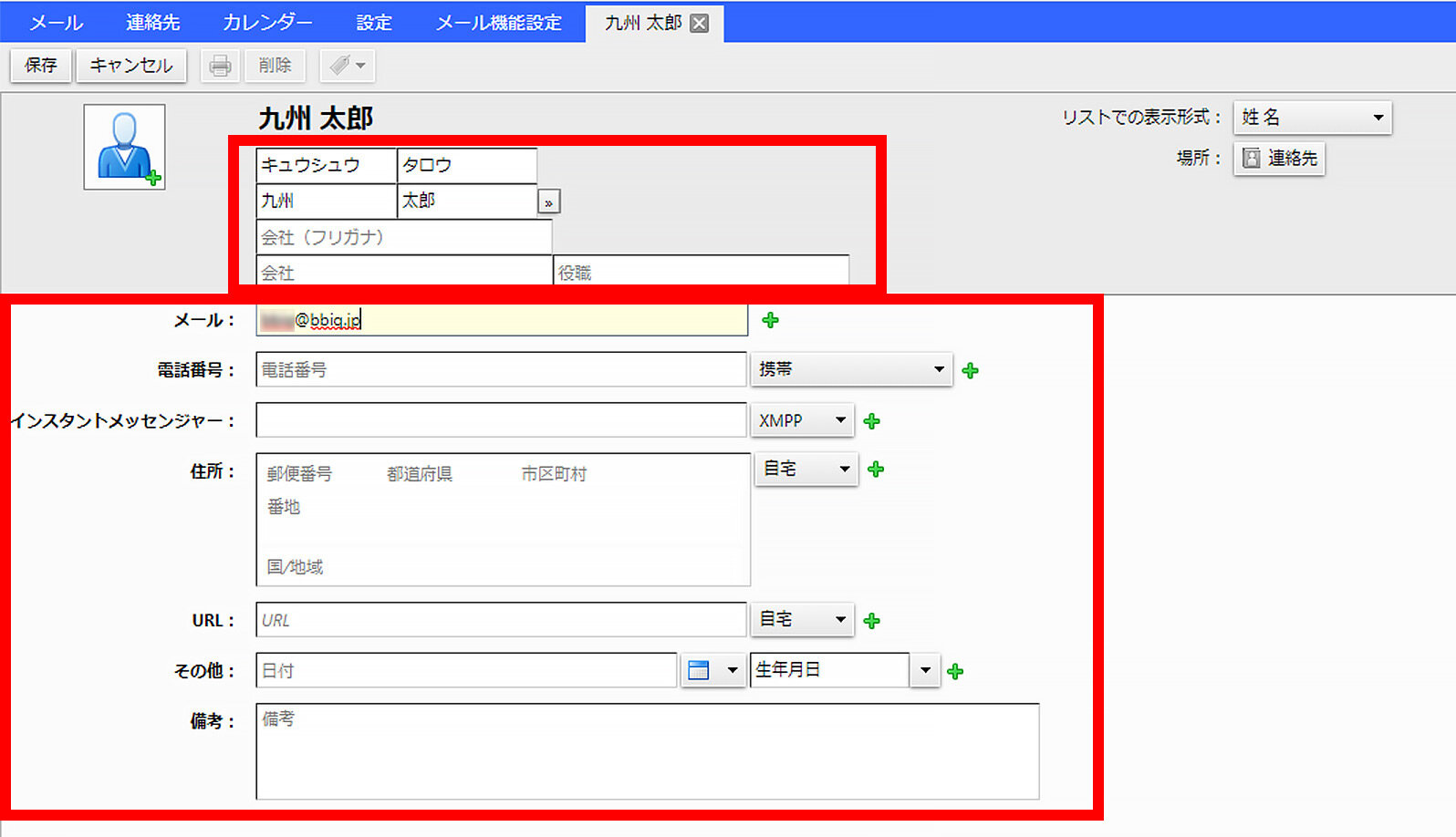
名前やメール、住所などを入力します。
また、写真などの画像を添付することもできます。
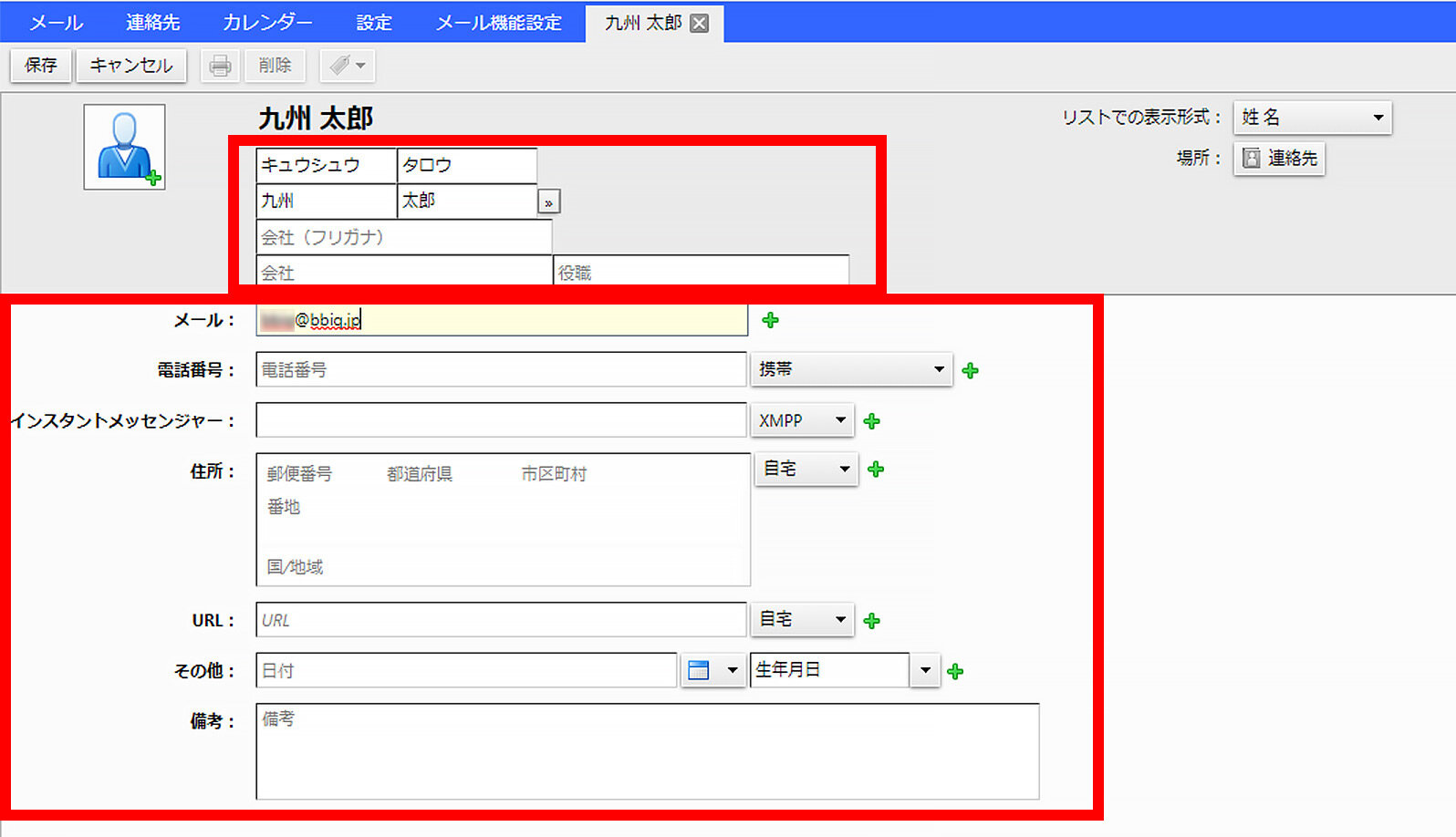
4
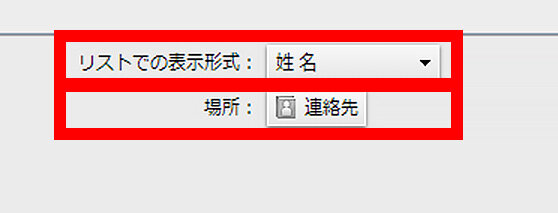
画面右上の、リストでの表示形式、場所を編集することで、名前の形式の変更や、連絡先の保存フォルダ指定することができます。
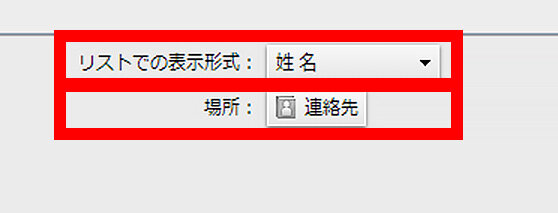
5
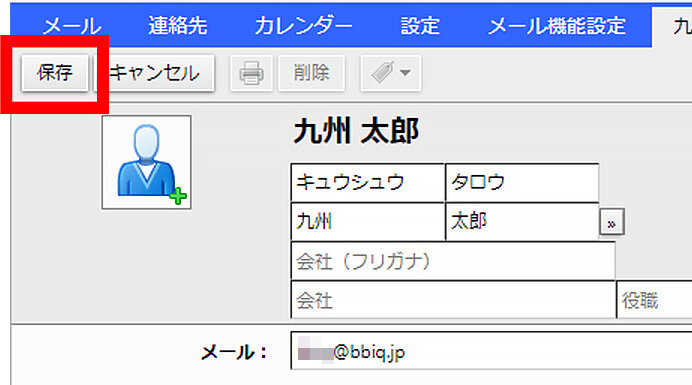
保存を選択します。
以上で完了です。