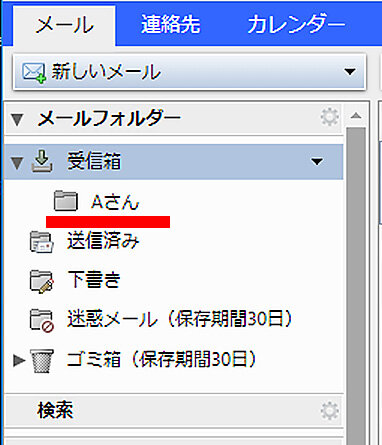Webメール メールフォルダーの作成
お客さまのご利用環境によって画面構成や表記が異なる場合がございます。
1
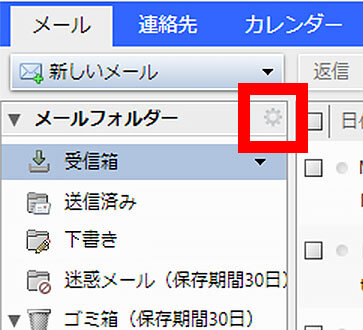
Webメールの画面上のメニューから、メールを選択します。
画面左側に表示されたメニューから、「メールフォルダー」の右端にある![]() (オプション)を選択します。
(オプション)を選択します。
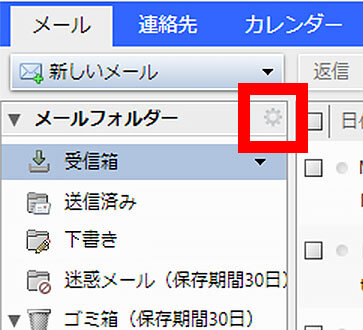
2
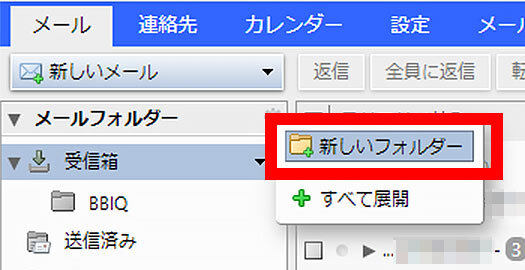
新しいフォルダーを選択します。
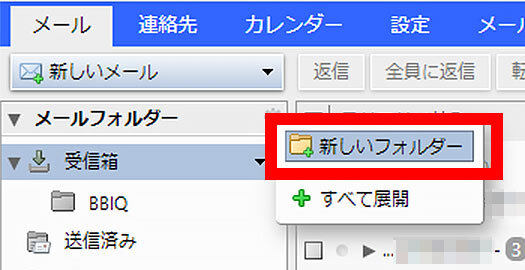
3
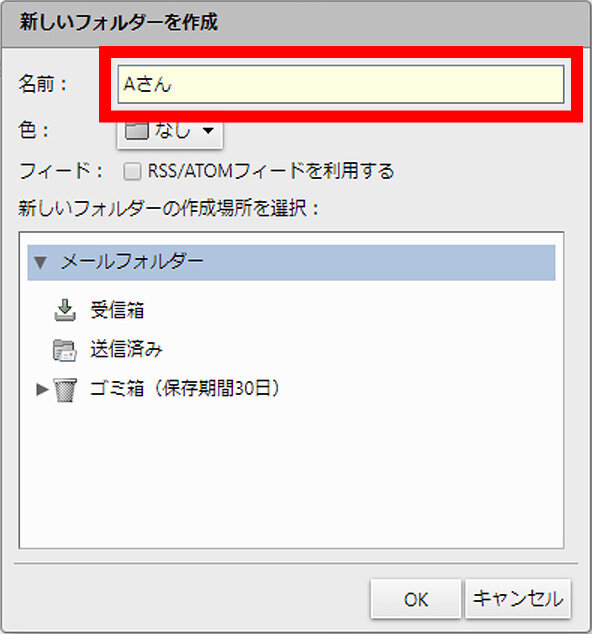
名前の欄に、作成するフォルダーの名前を入力します。
また、「名前」の下にある「色」を選択することで、フォルダーの表示色を変更することができます。
ここでは、一例として「Aさん」というフォルダーを作成します。
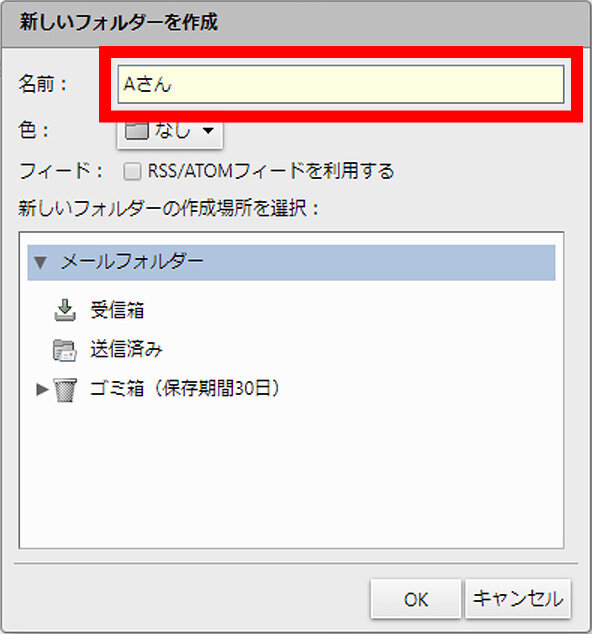
4
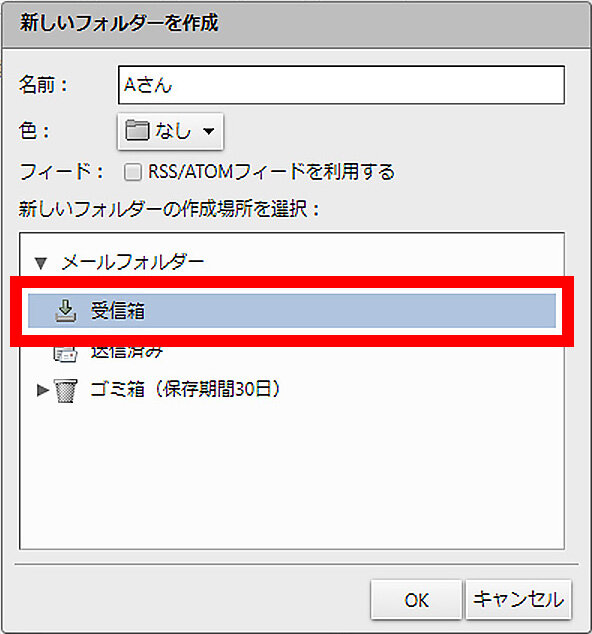
作成するフォルダーを設置する場所を選択します。
ここでは、「受信箱」の中に「Aさん」フォルダーを設置します。
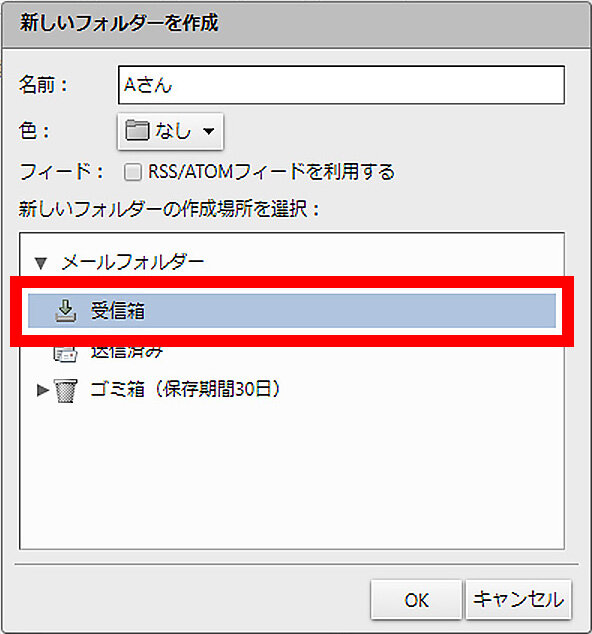
5
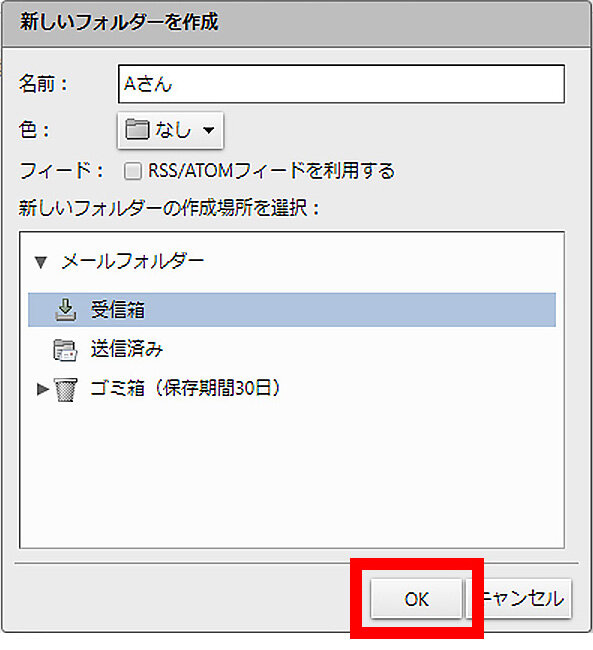
OKを選択します。
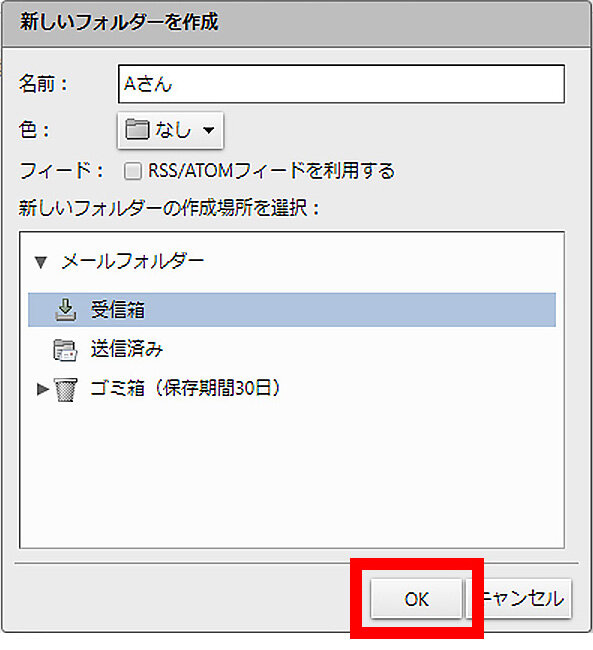
6
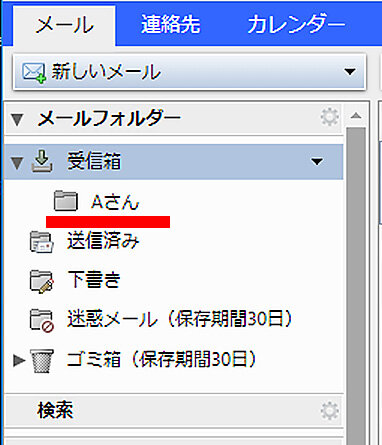
「受信箱」の中に、Aさんフォルダーが作成され、表示されます。
以上で完了です。