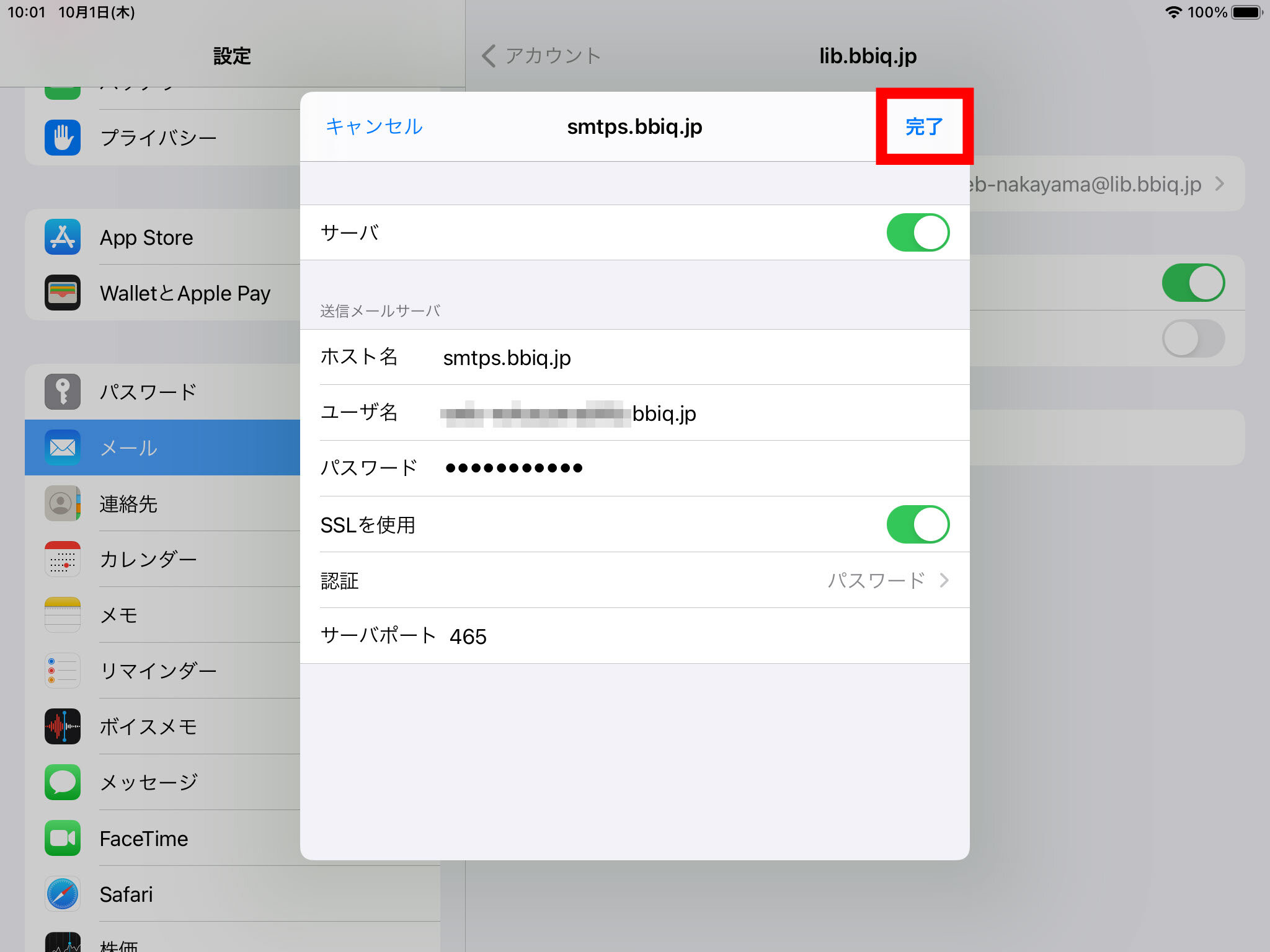メールパスワード変更後の設定方法
iPadOS 14.x
お客さまのご利用環境によって画面構成や表記が異なる場合がございます。
メールパスワードを変更した後は、メールソフトにも変更したパスワードの設定が必要です。
1
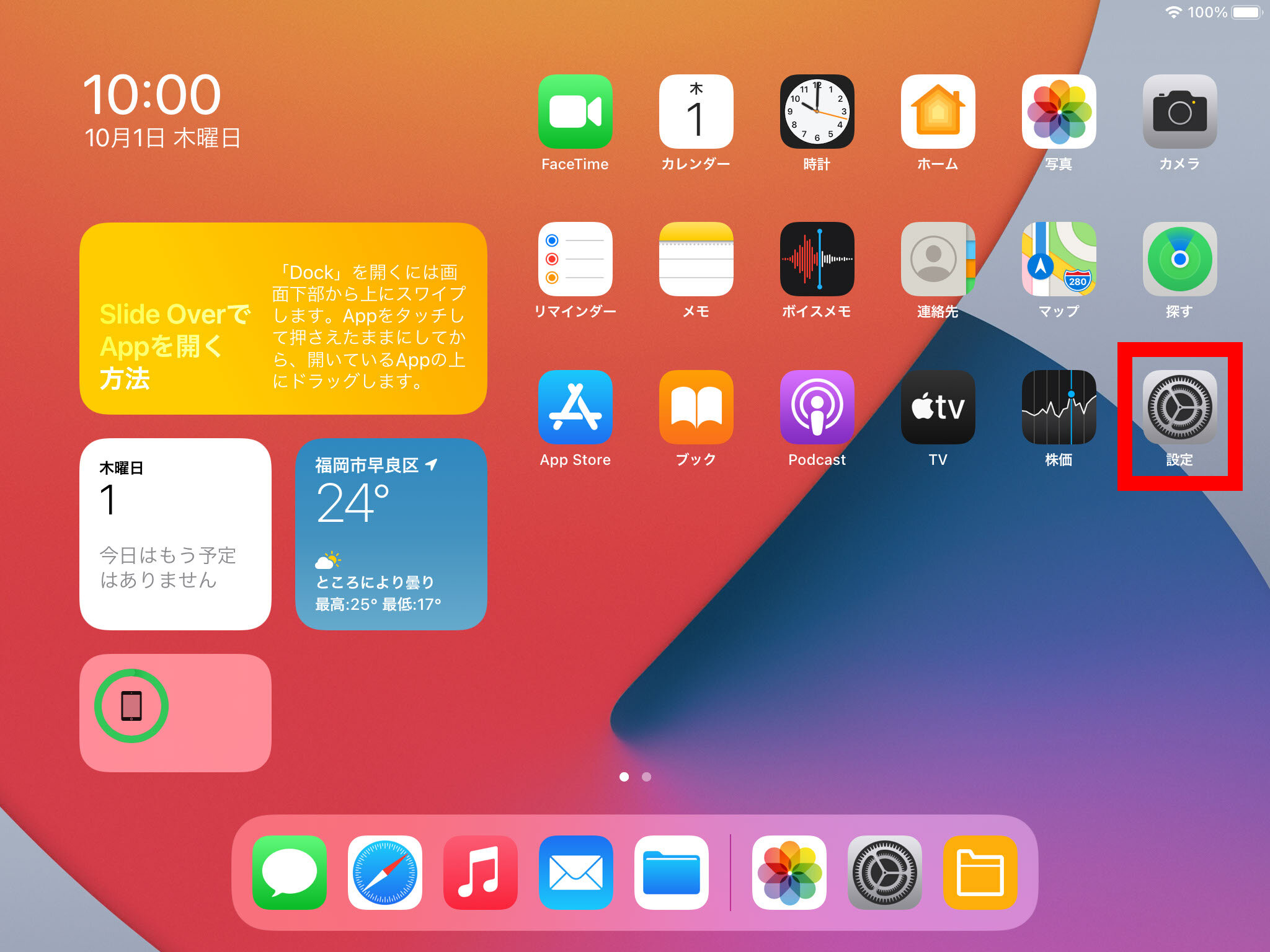
ホーム画面の設定をタップします。
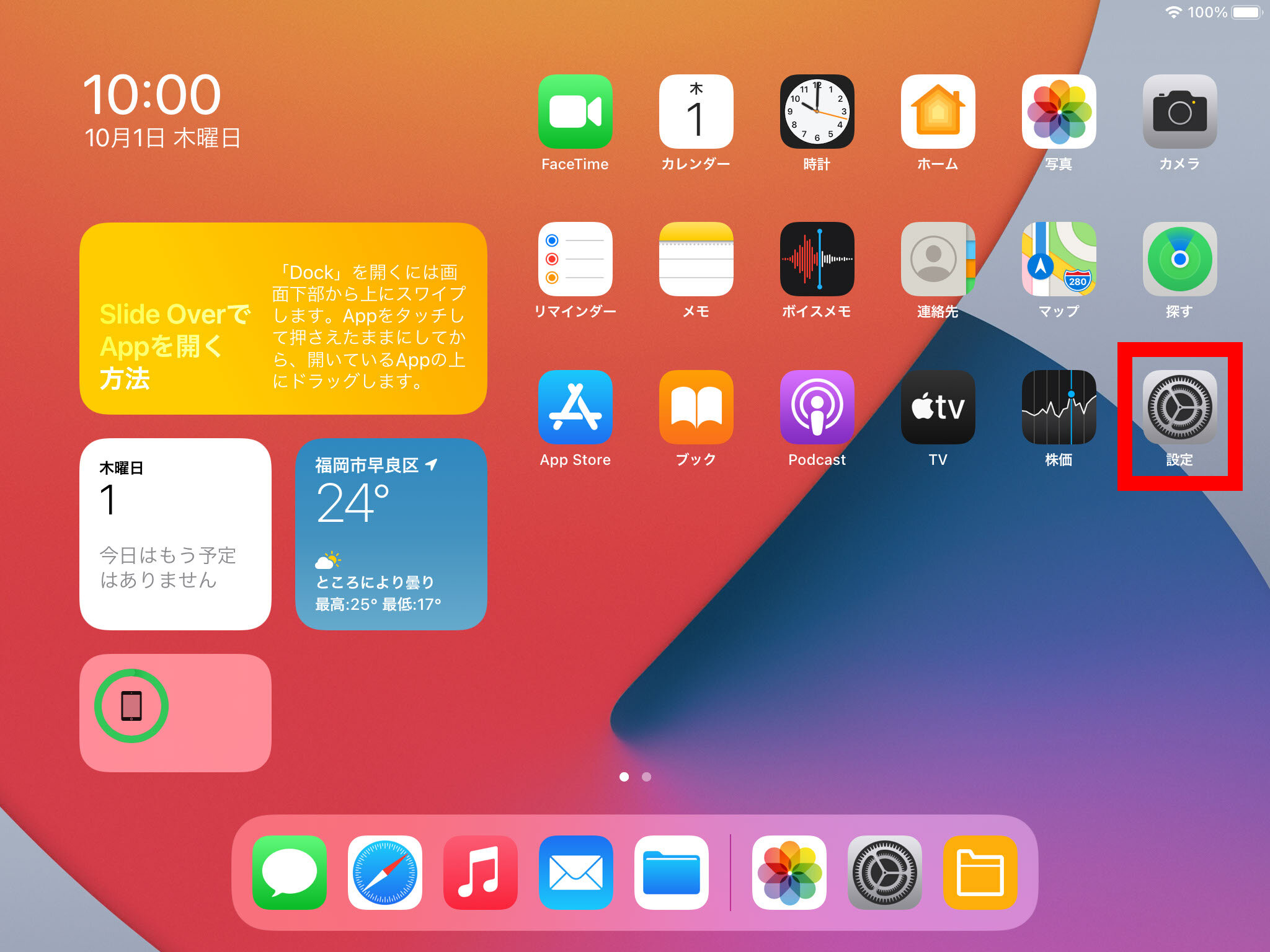
2
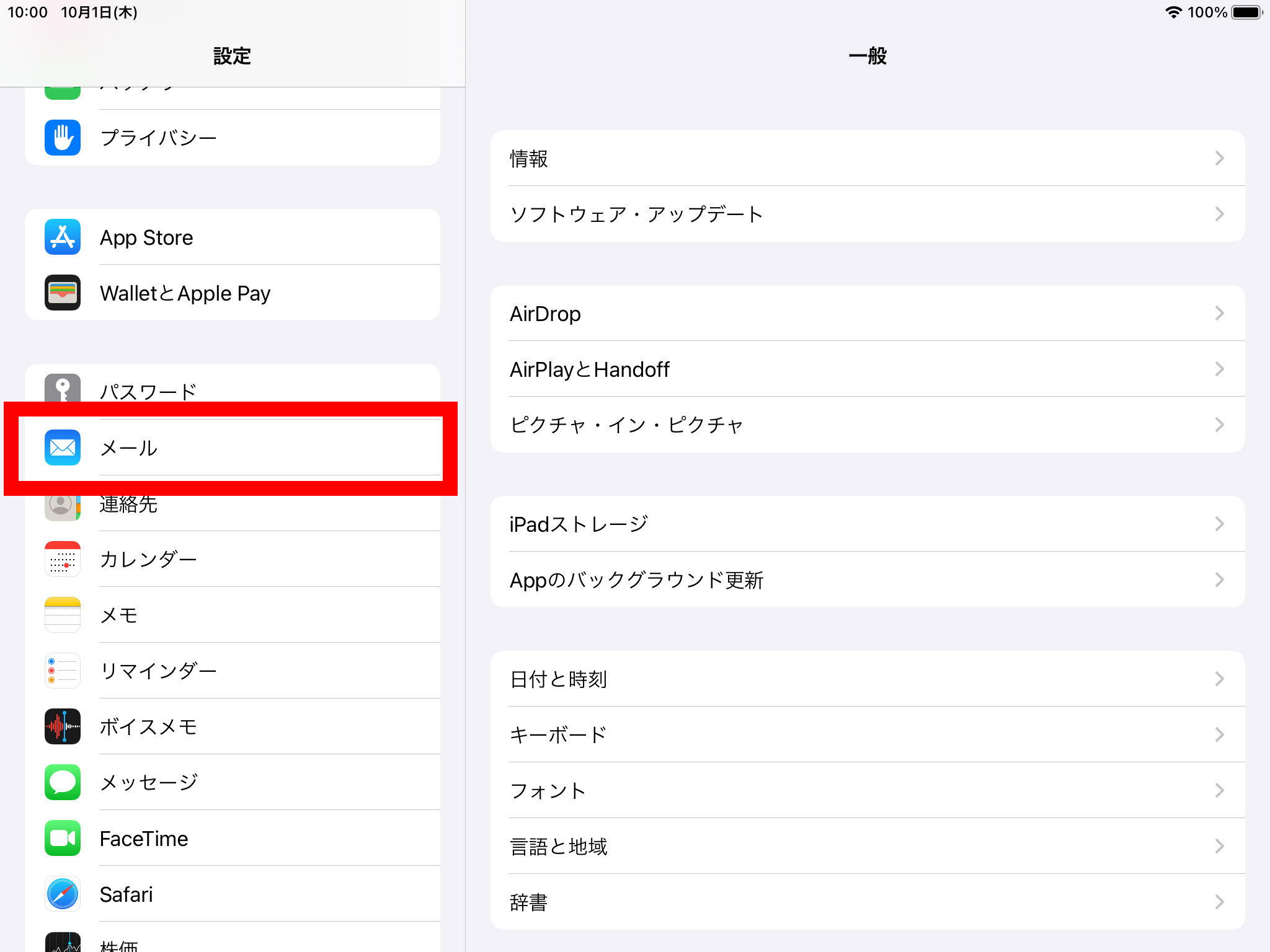
メールをタップします。
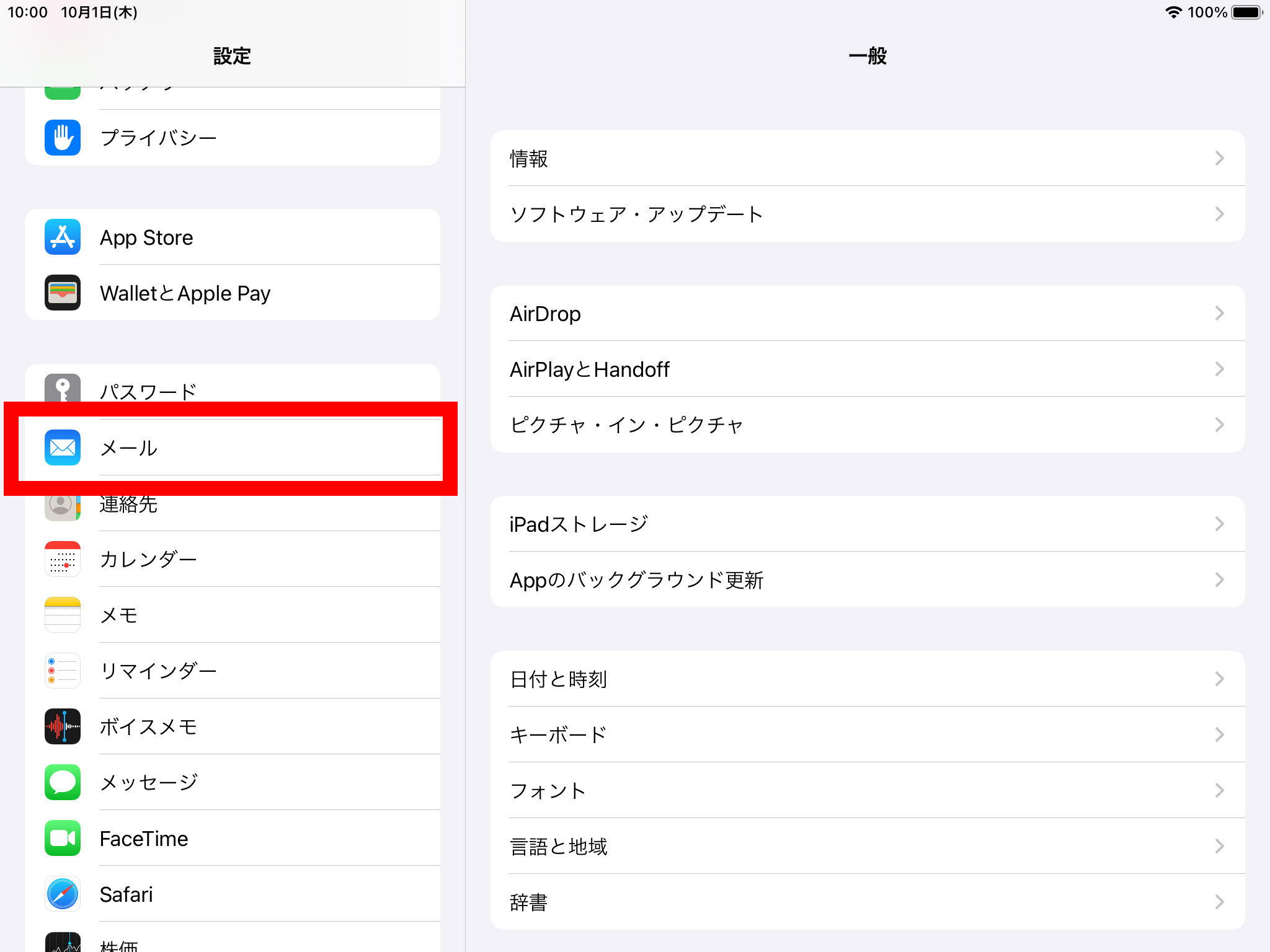
3
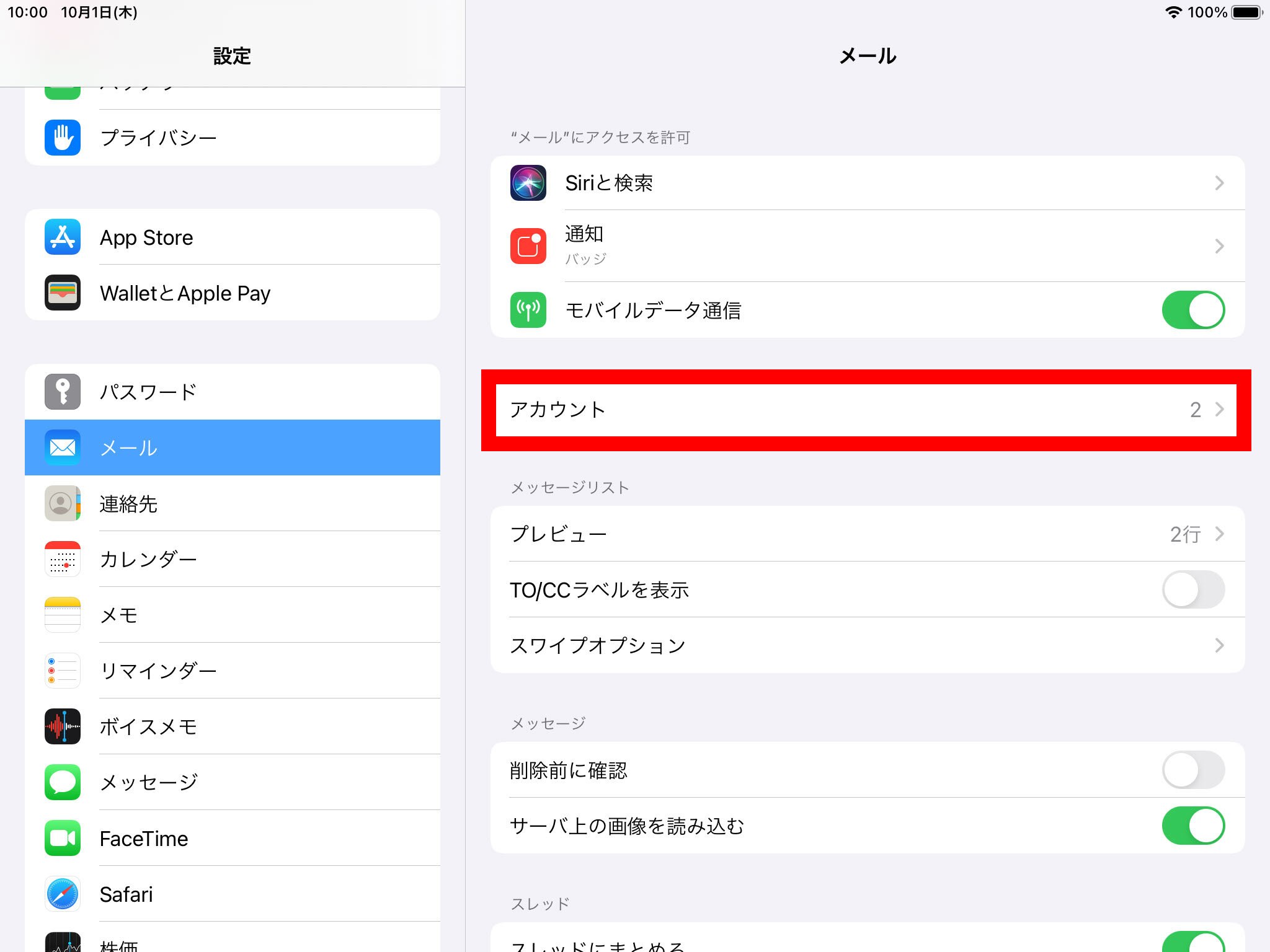
アカウントをタップします。
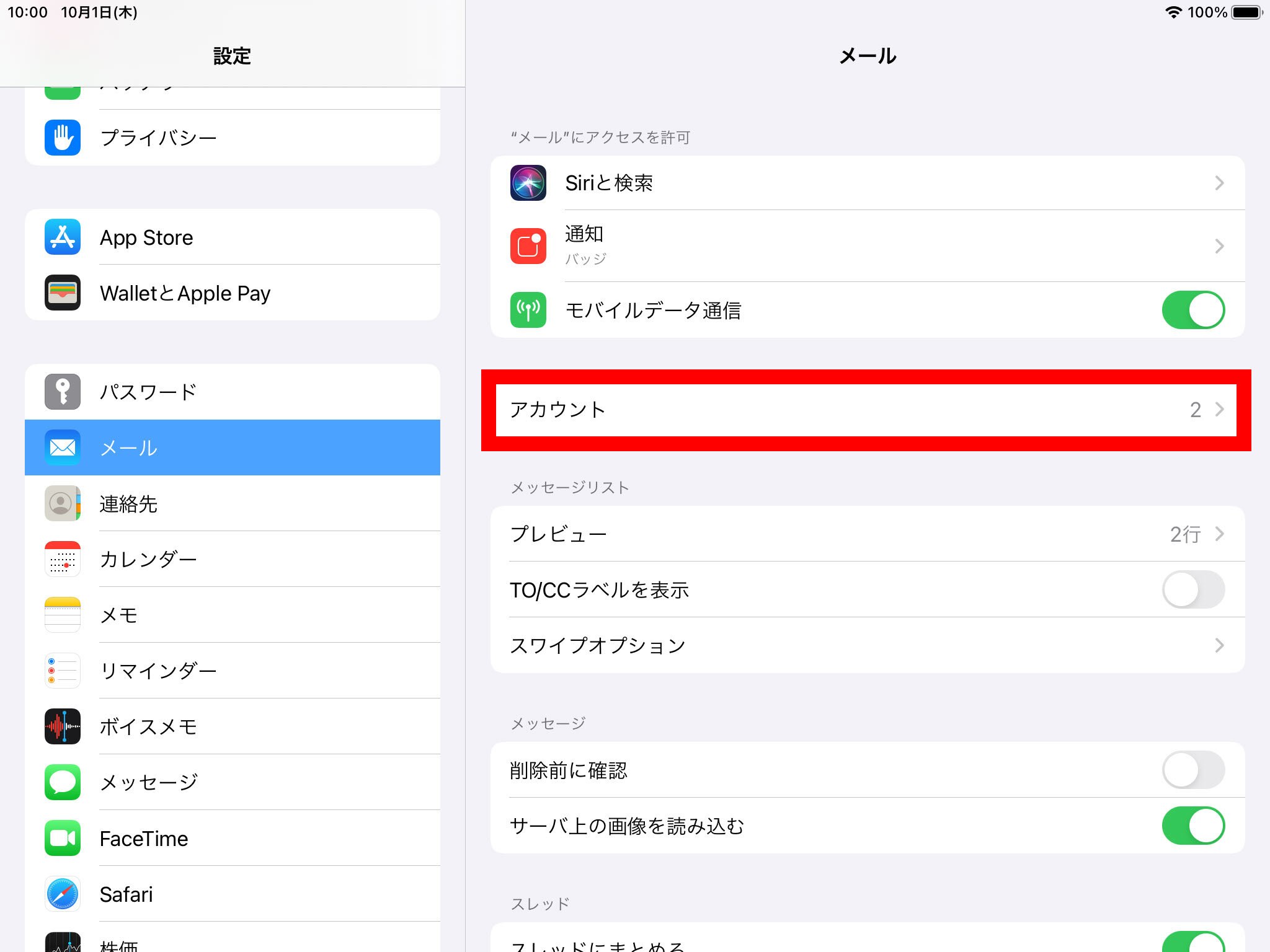
4
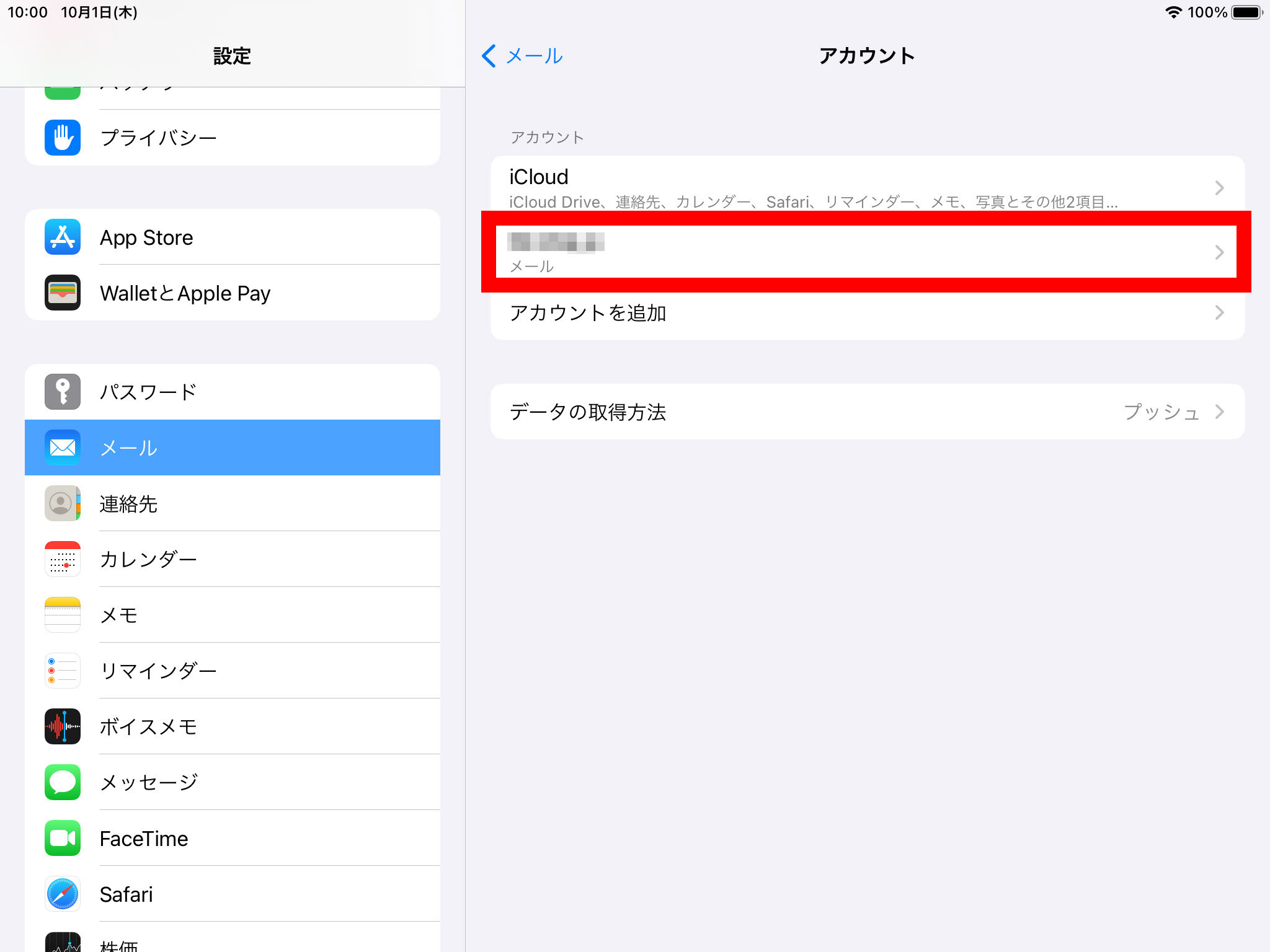
設定されているアカウントの中から、メールパスワードを変更したいBBIQのメールアカウントをタップします。
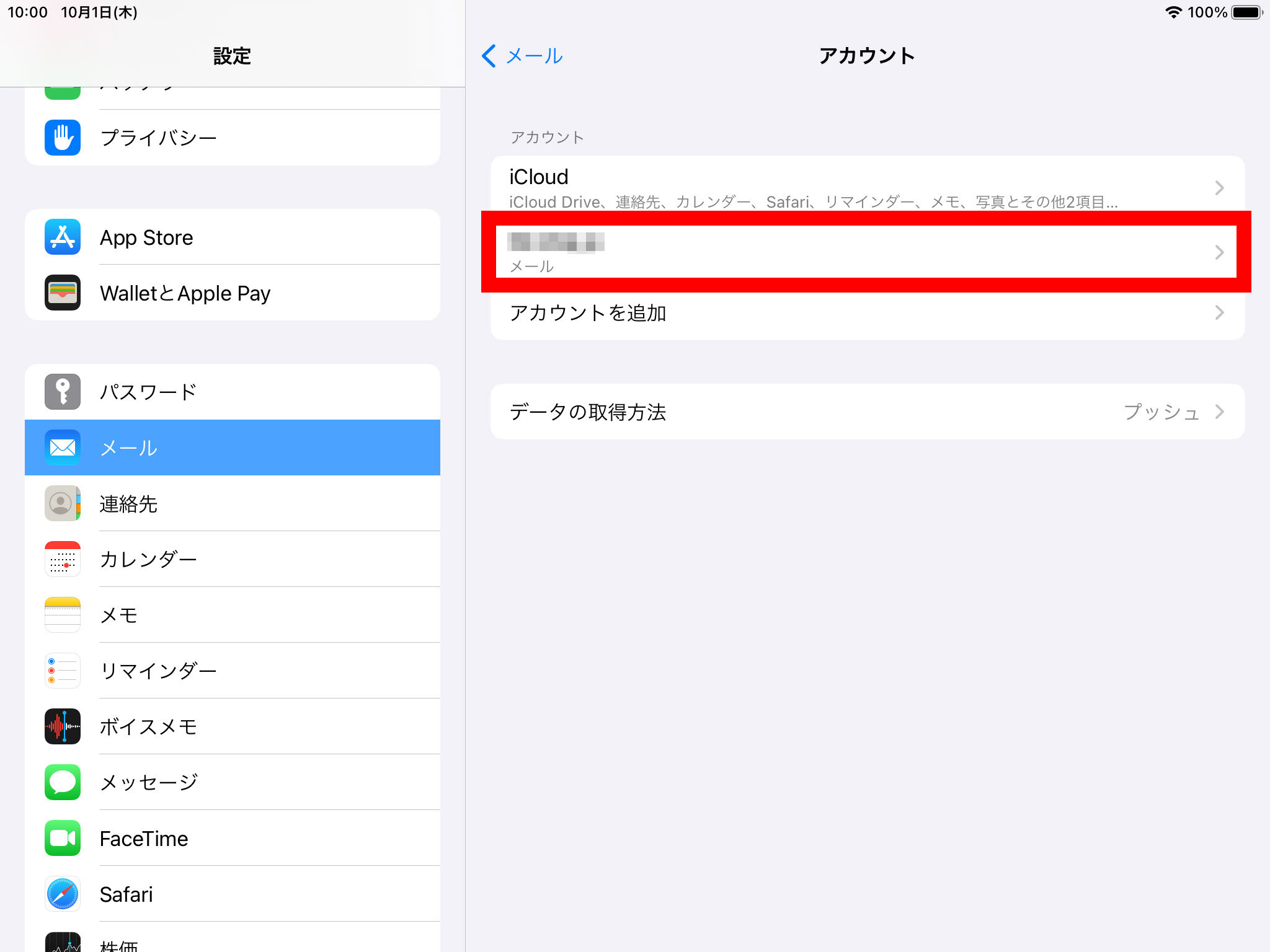
5
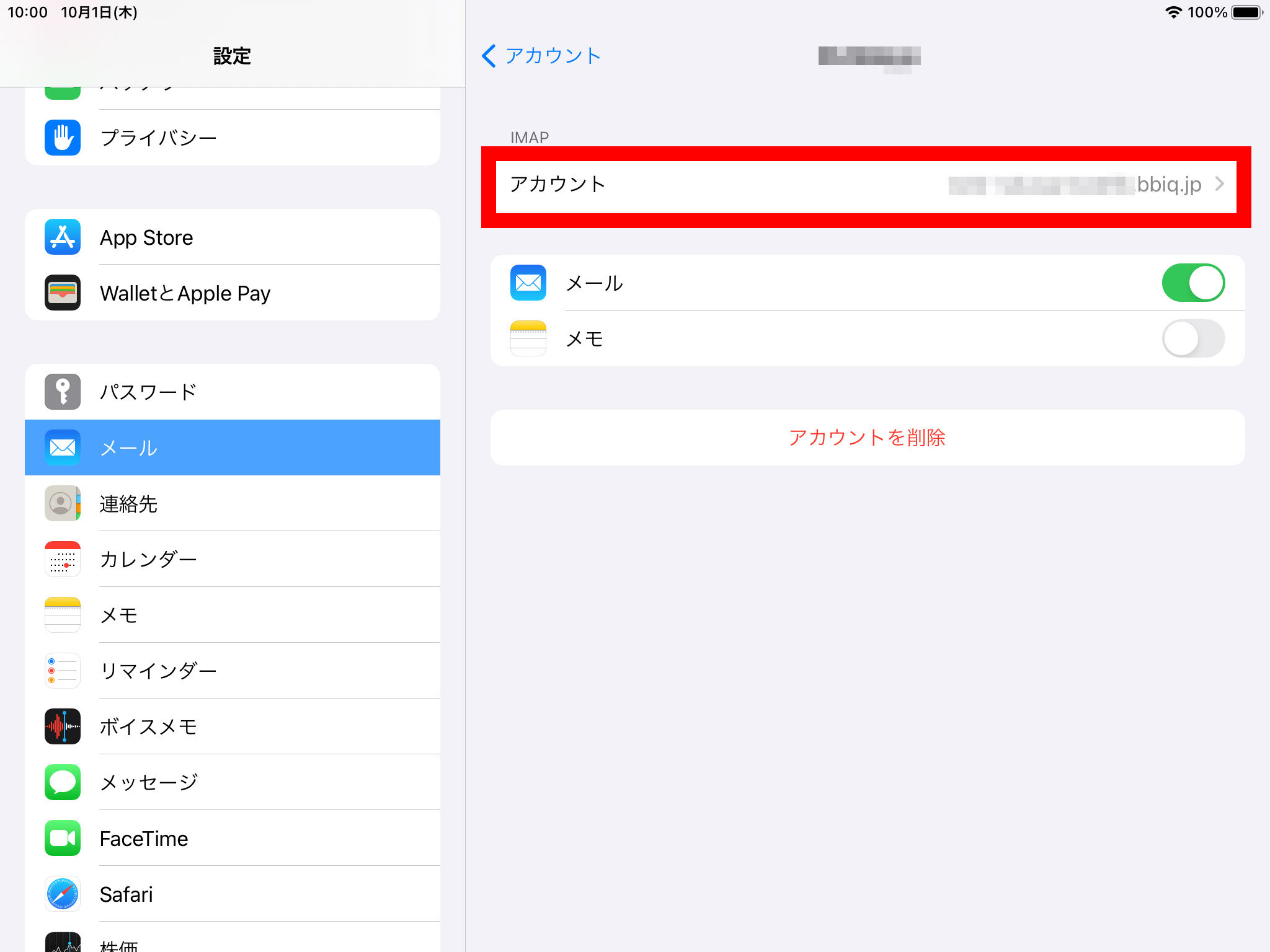
アカウントをタップします。
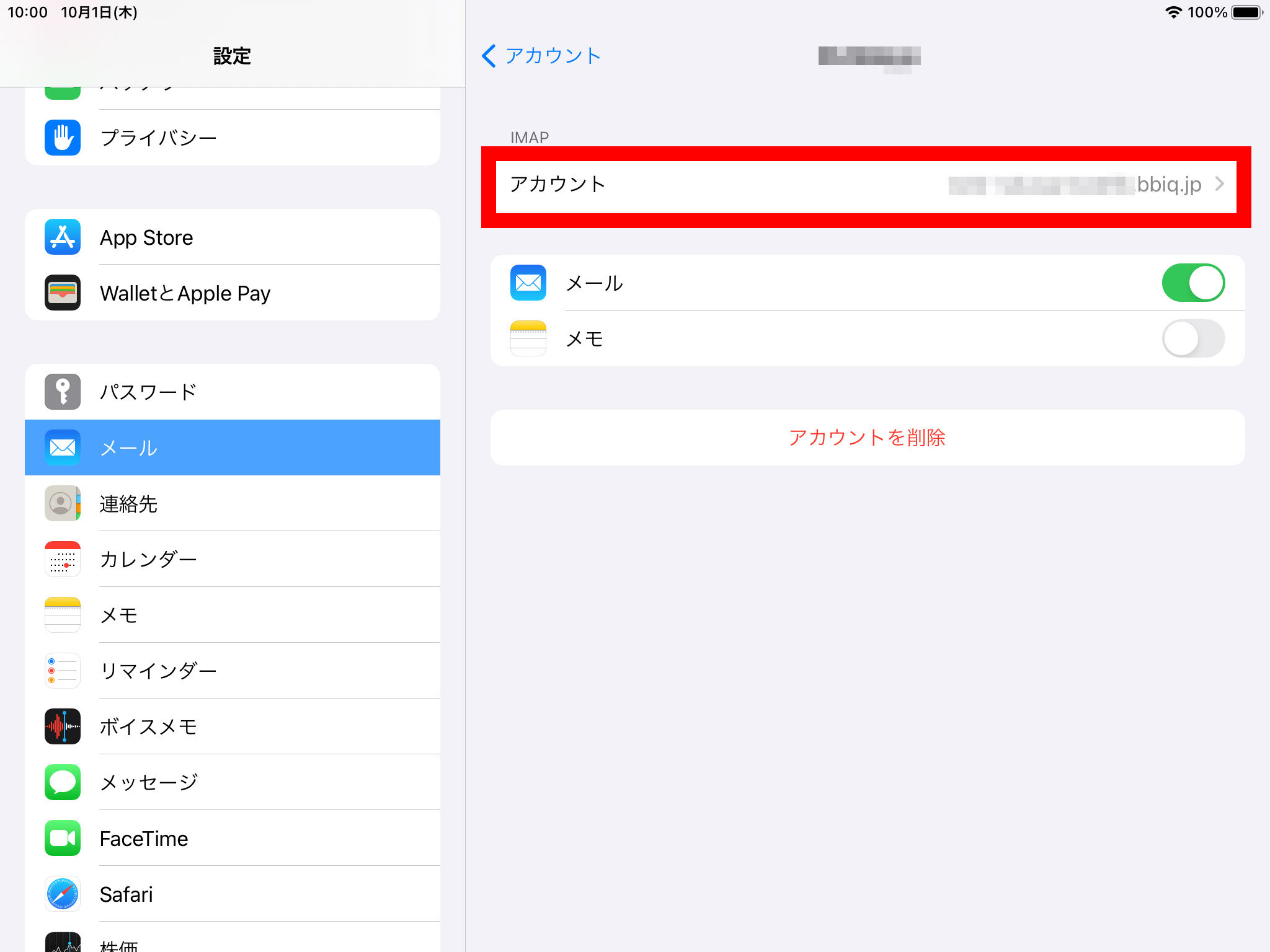
6
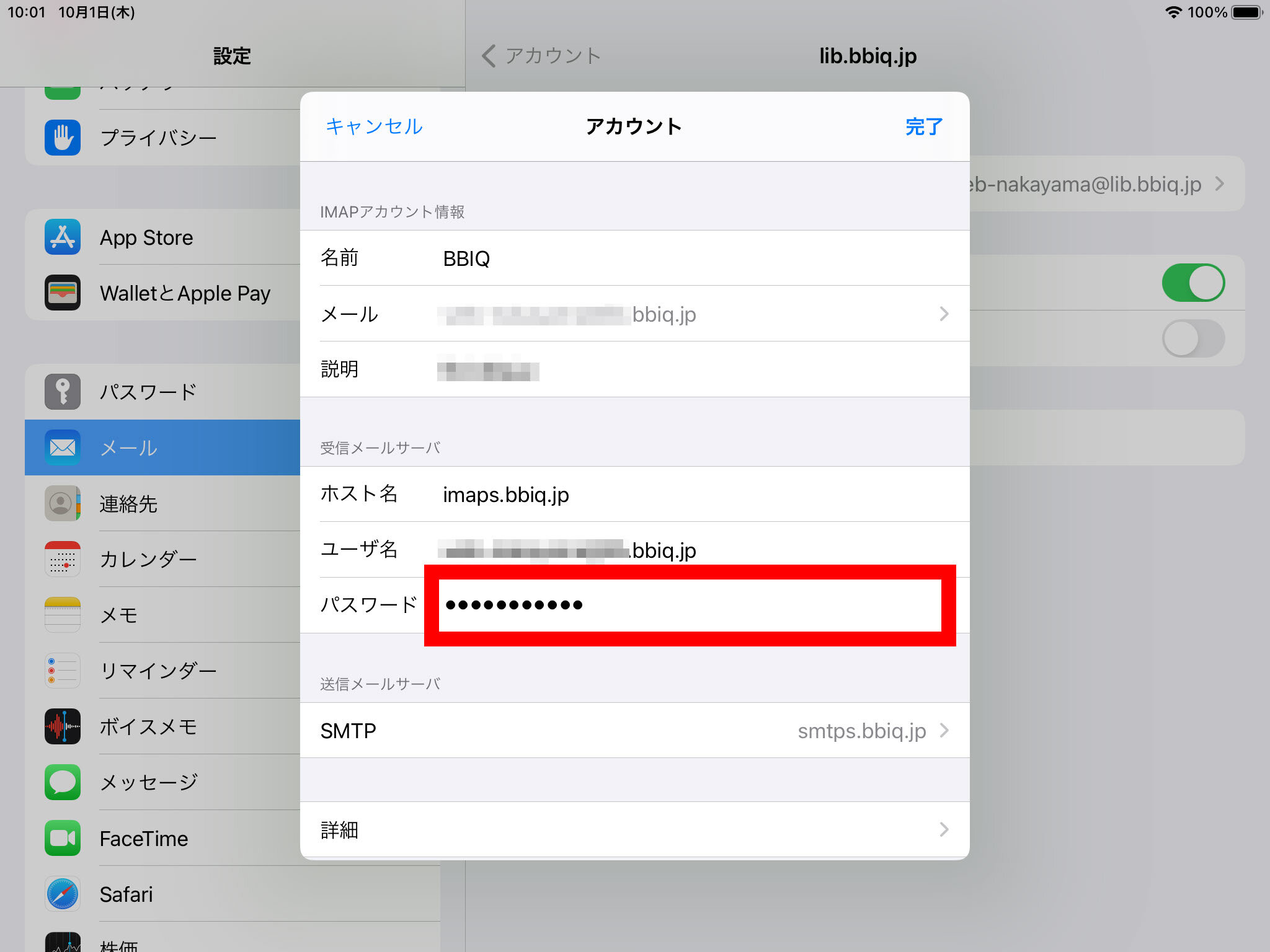
受信メールサーバのパスワードにQTnet会員専用ページで変更を行ったBBIQのメールパスワードを入力します。
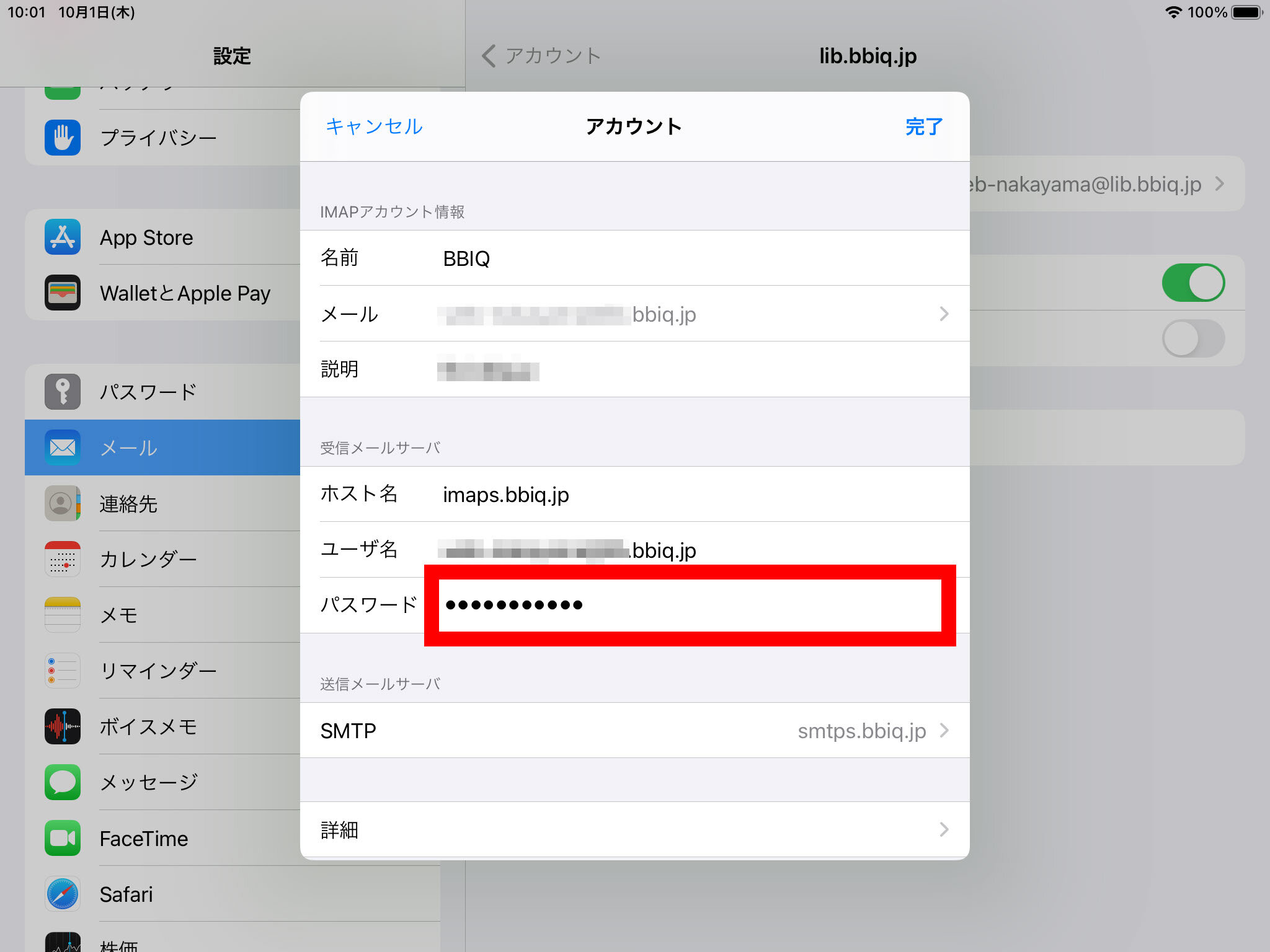
7
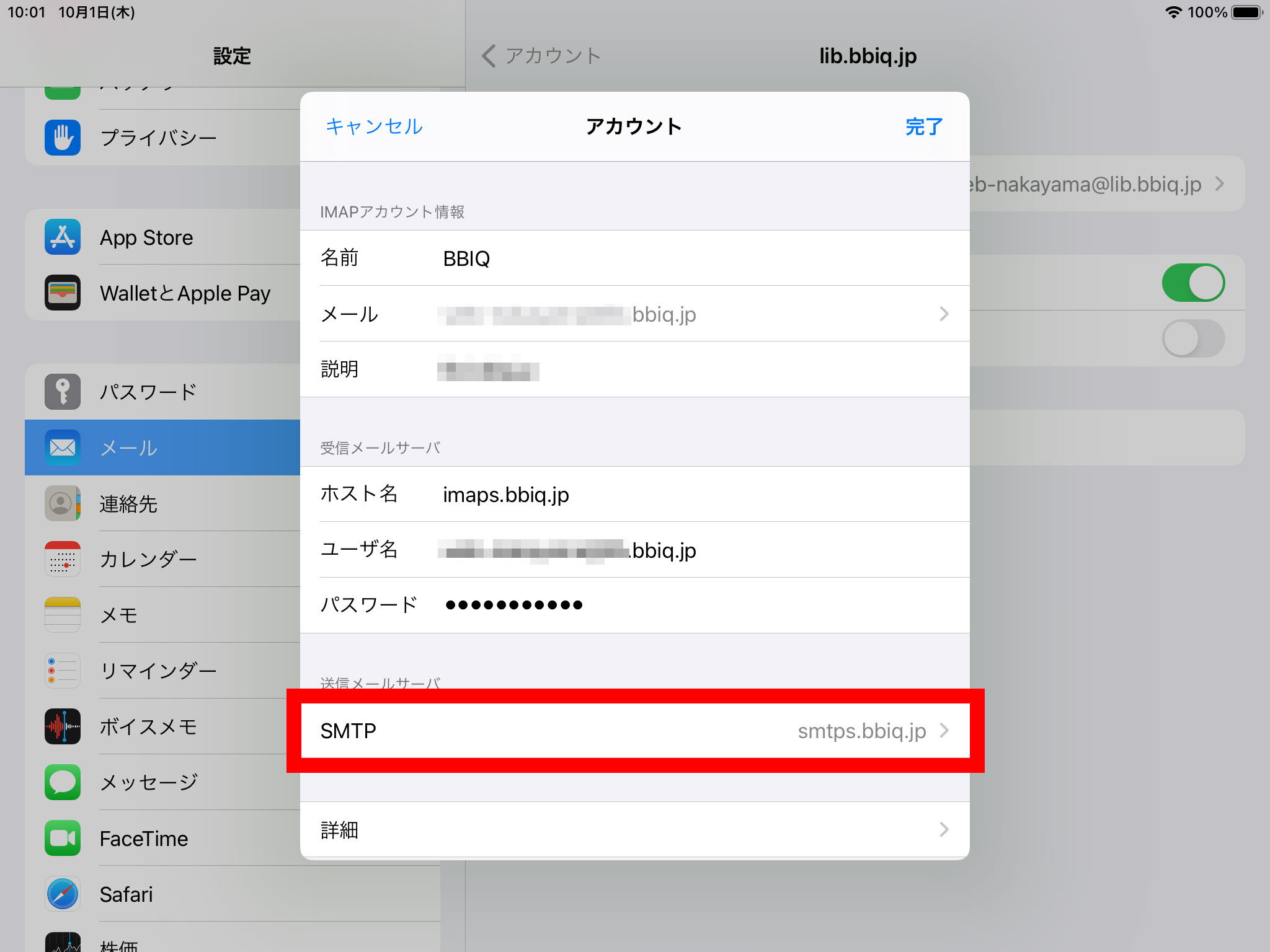
送信メールサーバのSMTPをタップします。
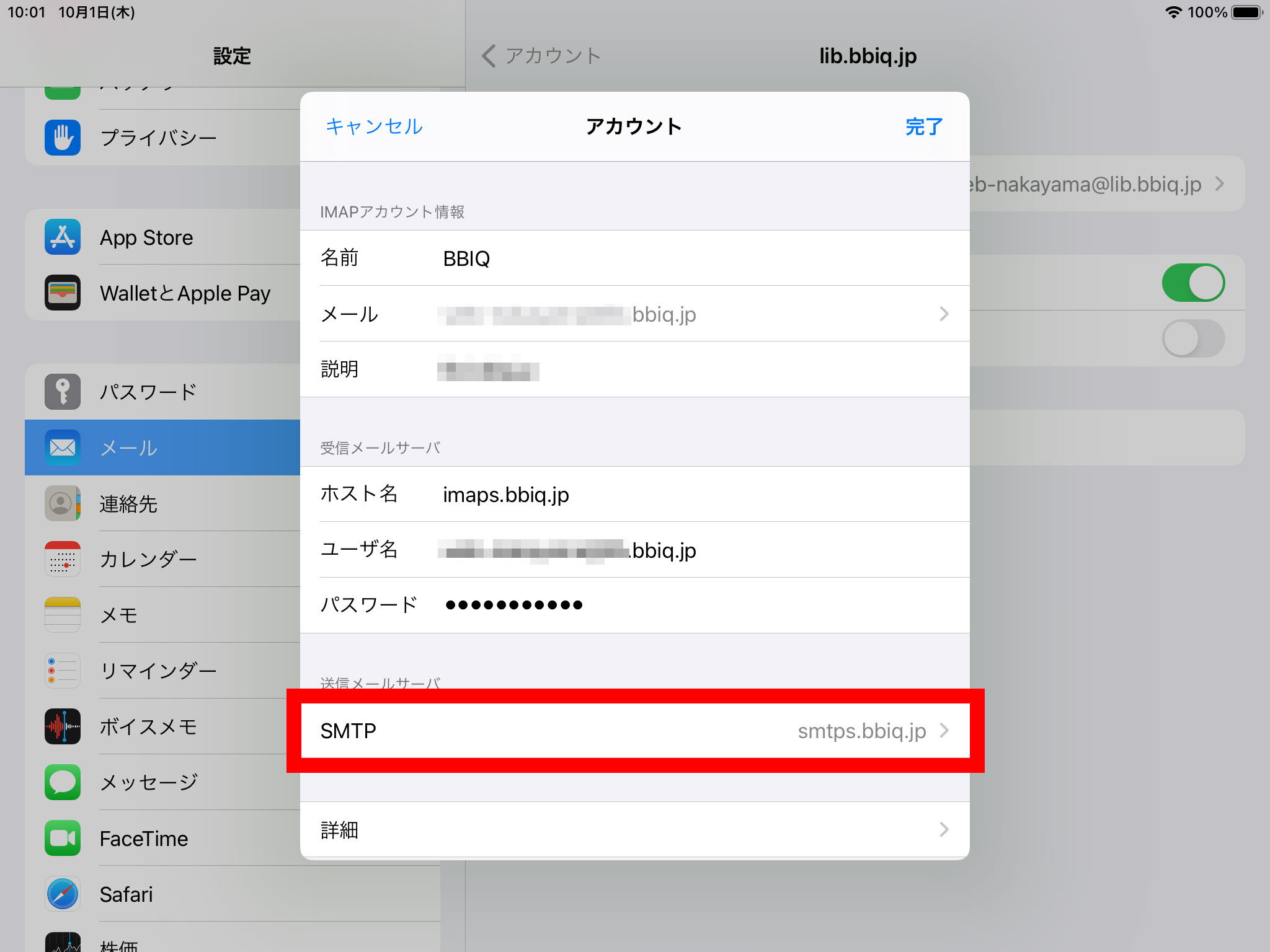
8
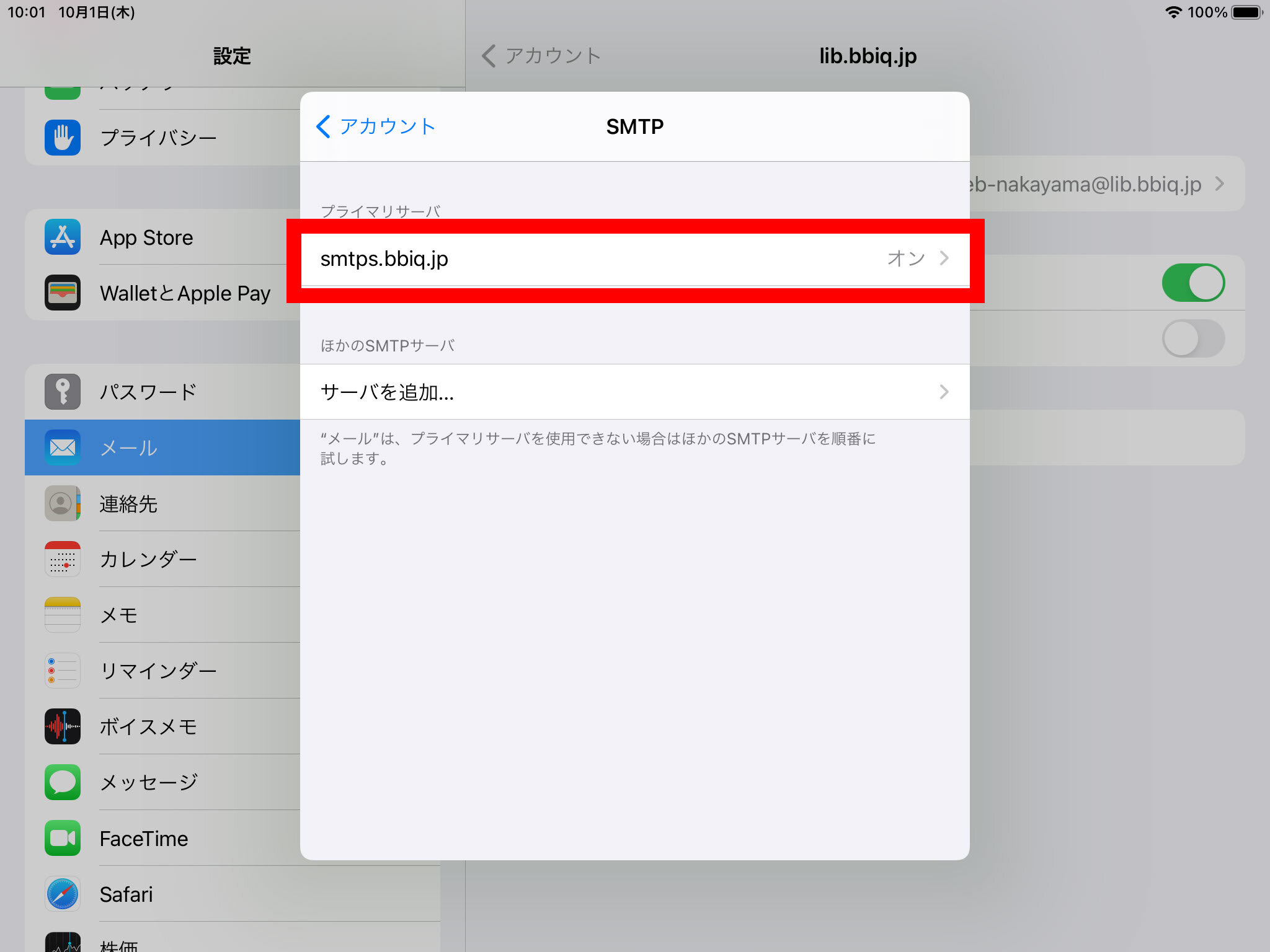
smtps.bbiq.jpをタップします。
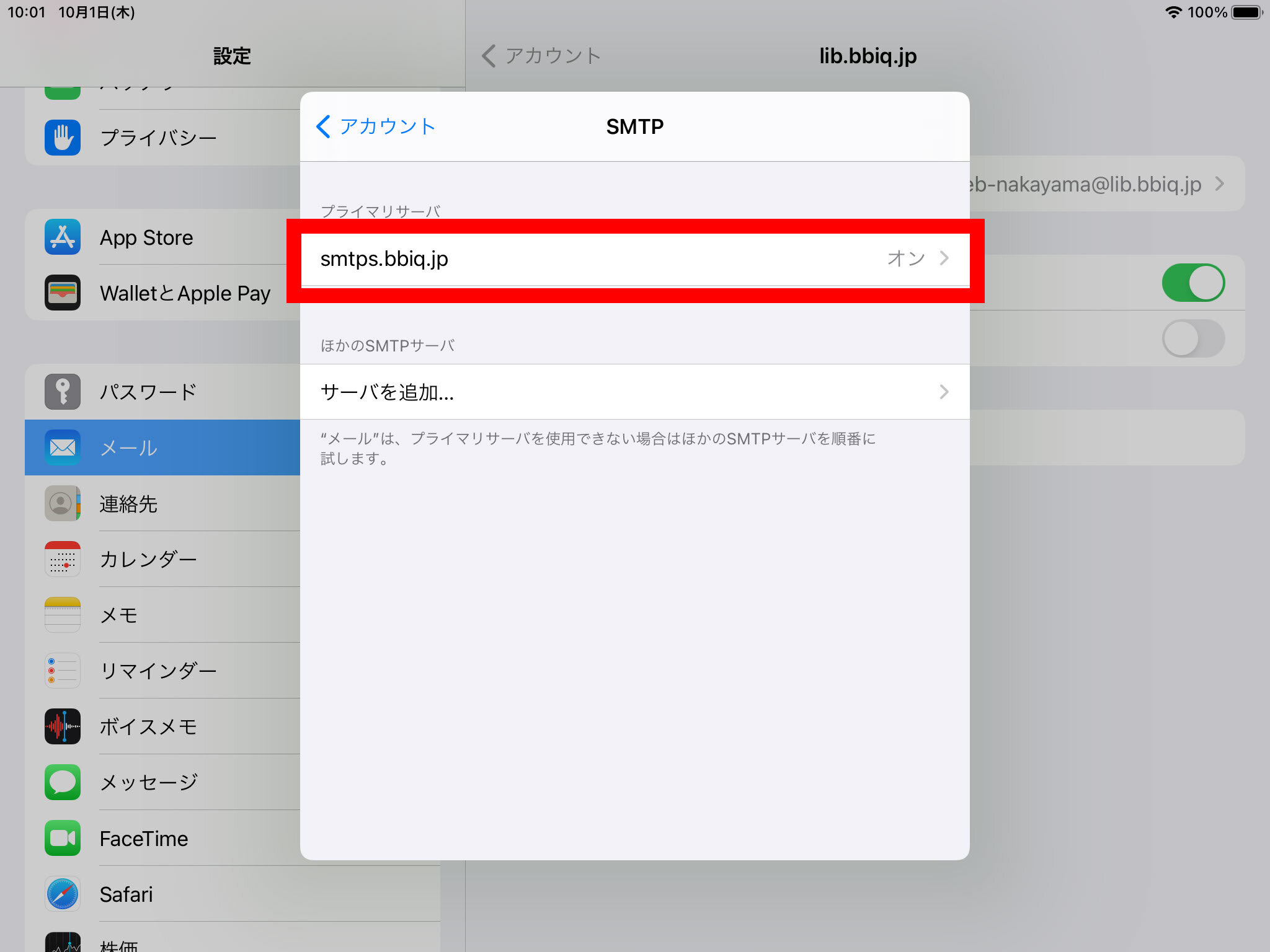
9
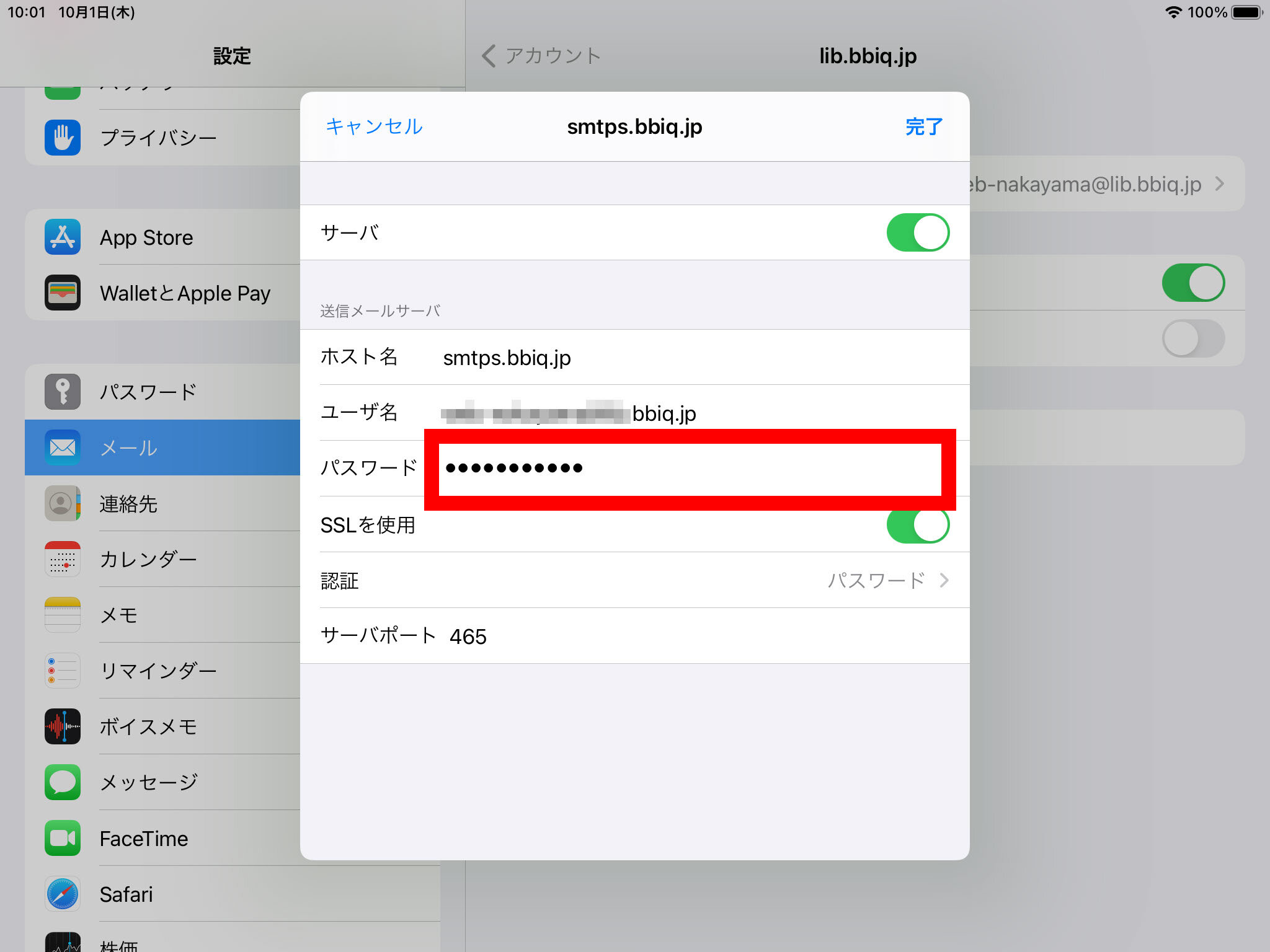
送信メールサーバのパスワードにQTnet会員専用ページで変更を行ったBBIQのメールパスワードを入力してください。
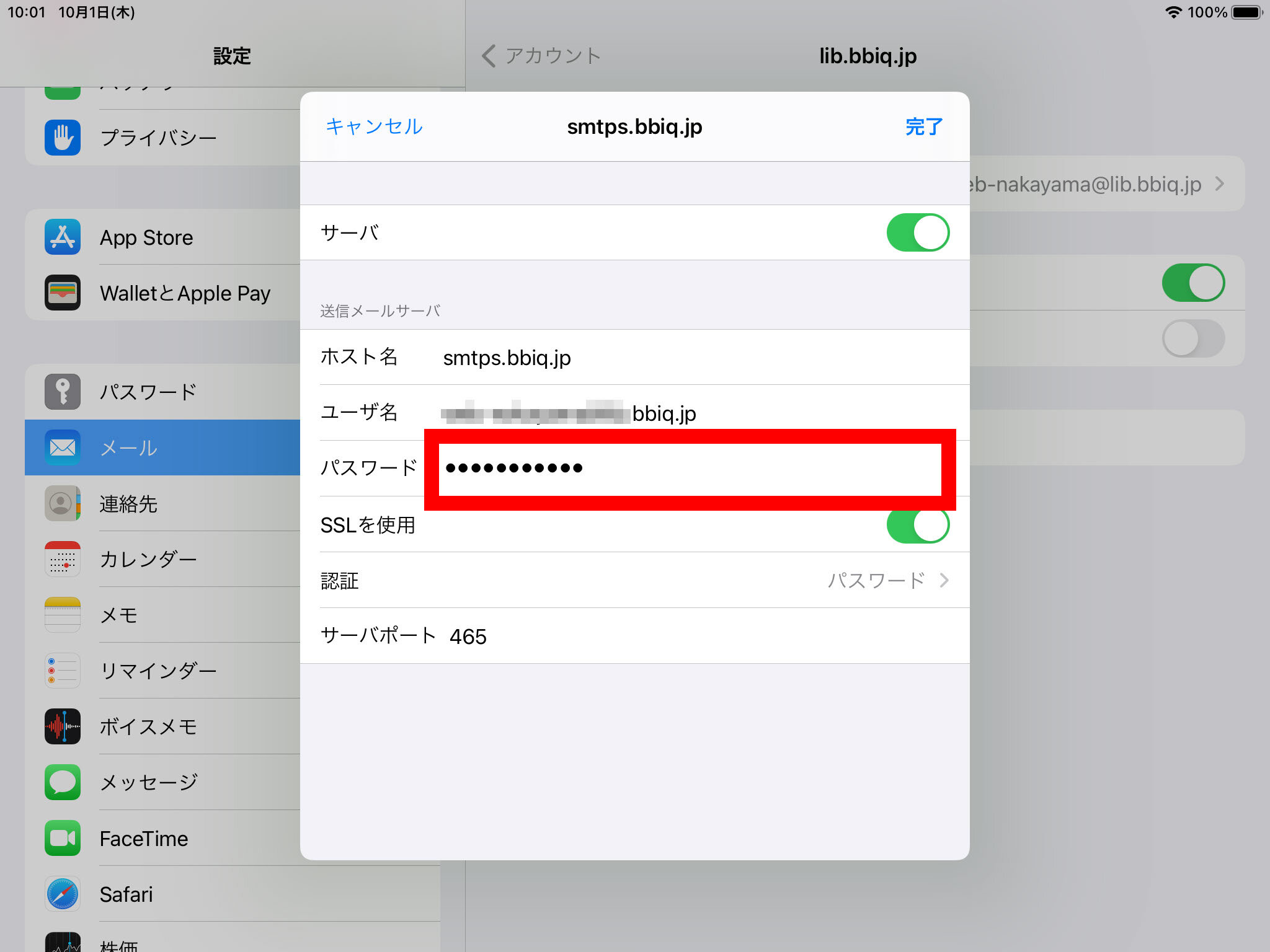
10
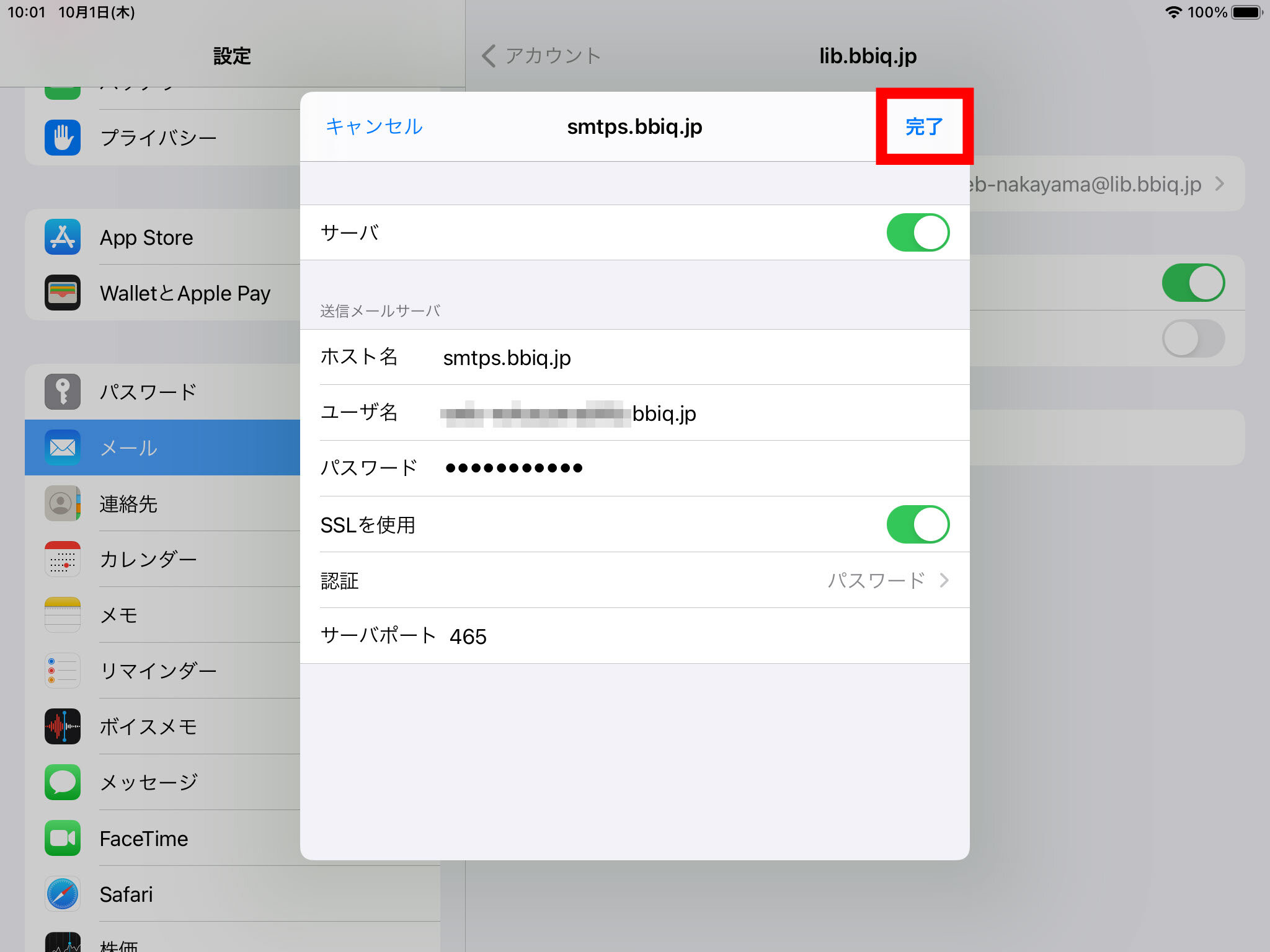
完了をタップします。
パスワードを変更したBBIQのメールアドレスで、受信と送信ができることを確認してください。
以上で完了です。