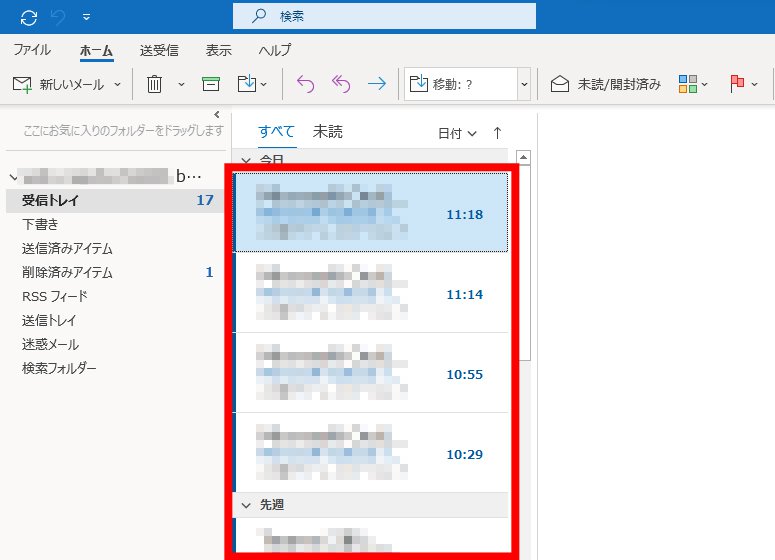メールパスワード変更後の設定⽅法
Microsoft Outlook 2021
お客さまのご利用環境によって画面構成や表記が異なる場合がございます。
メールパスワードを変更した後は、メールソフトにも変更したパスワードの設定が必要です。
1
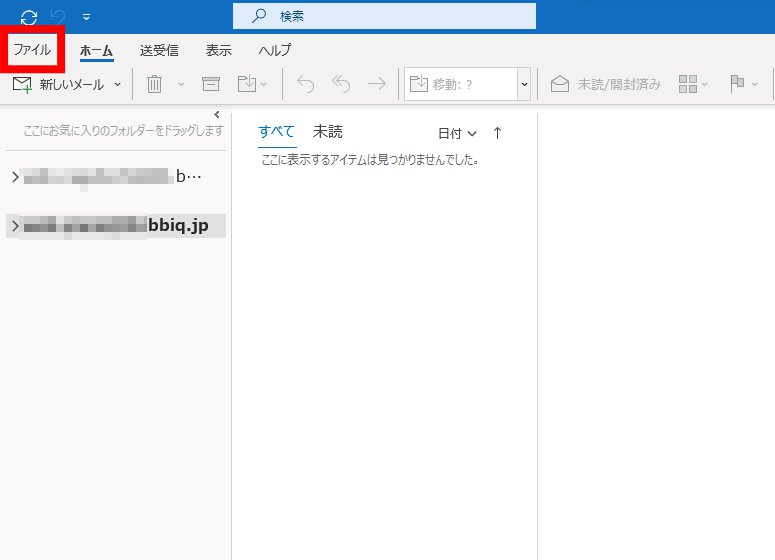
ファイルを選択します。
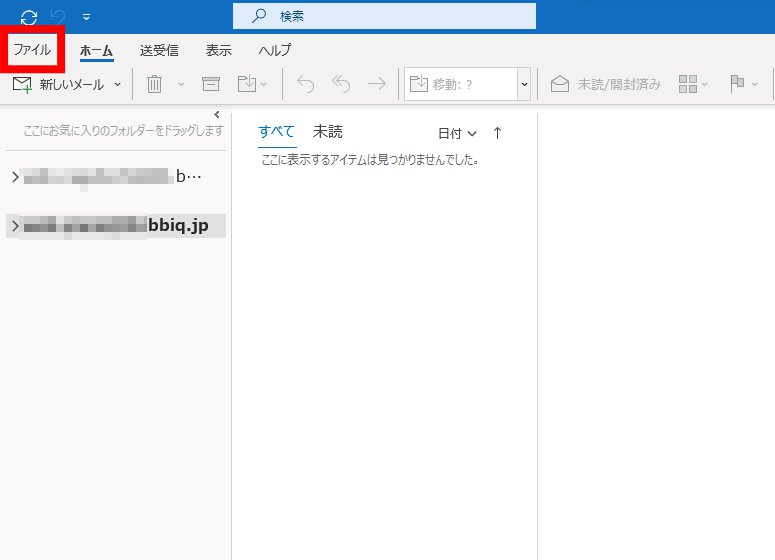
2
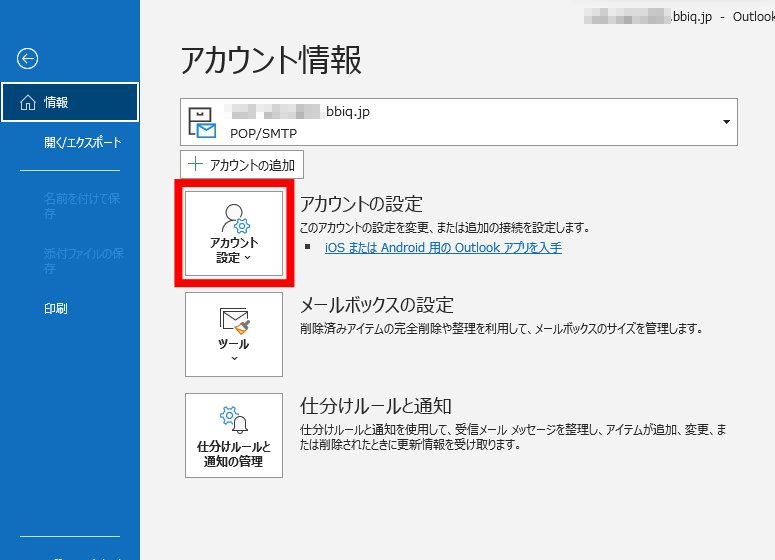
アカウント設定を選択します。
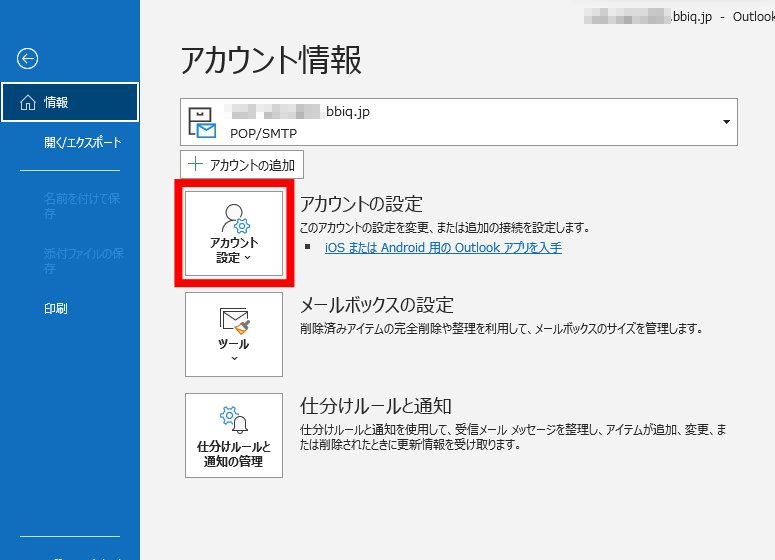
3
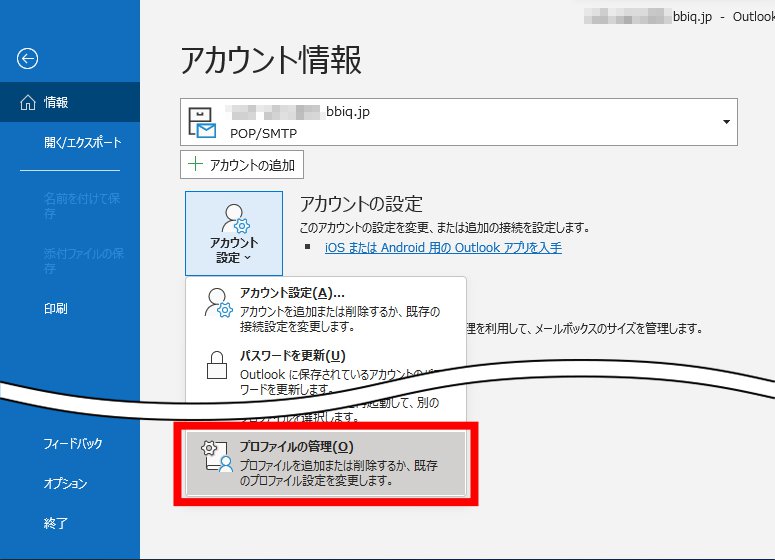
プロファイルの管理を選択します。
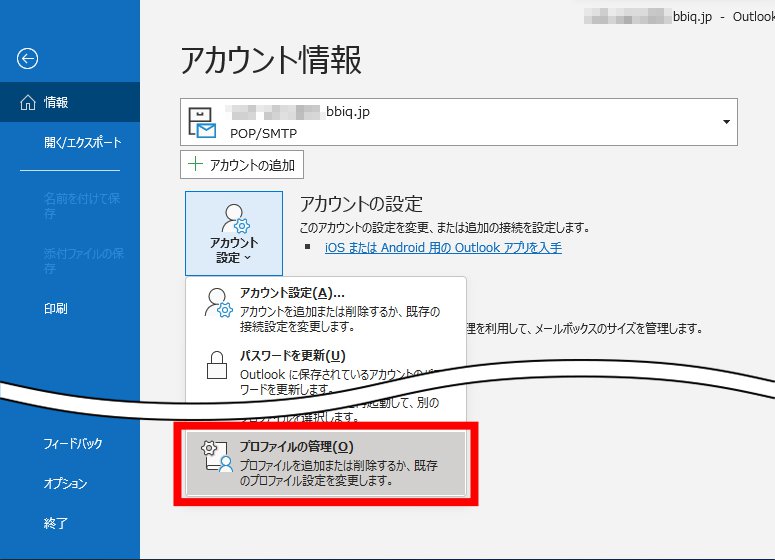
4
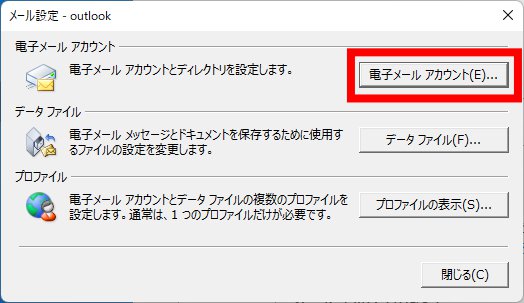
電子メール アカウントを選択します。
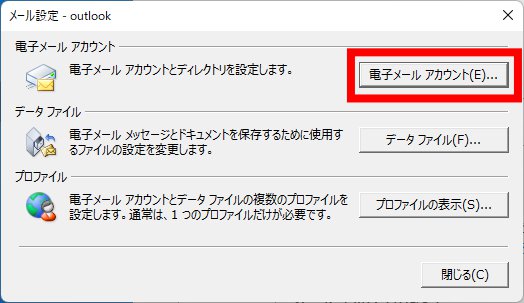
5
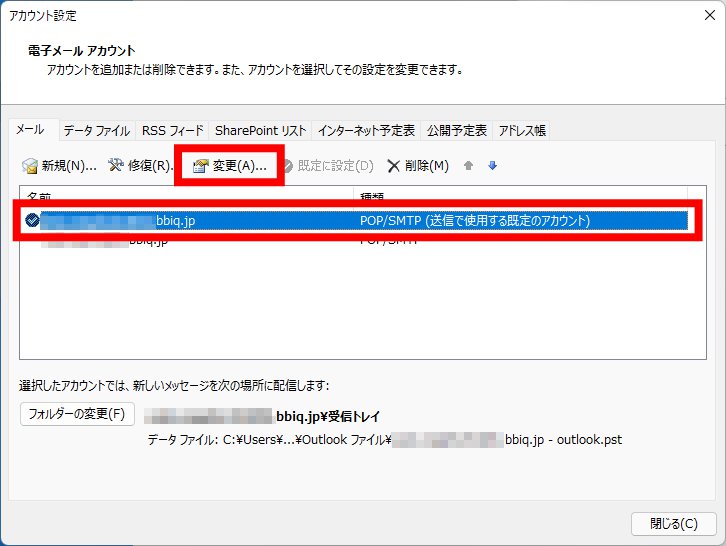
設定されているアカウントの中から、変更したいBBIQのメールアカウントを選択して、変更を選択します。
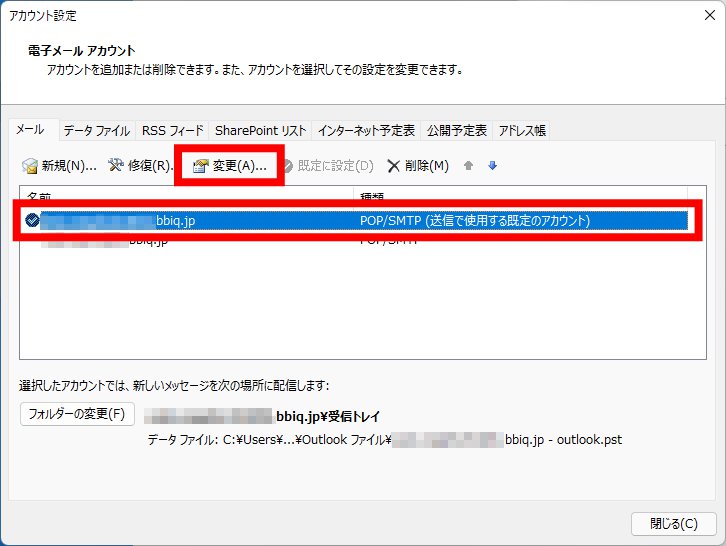
6
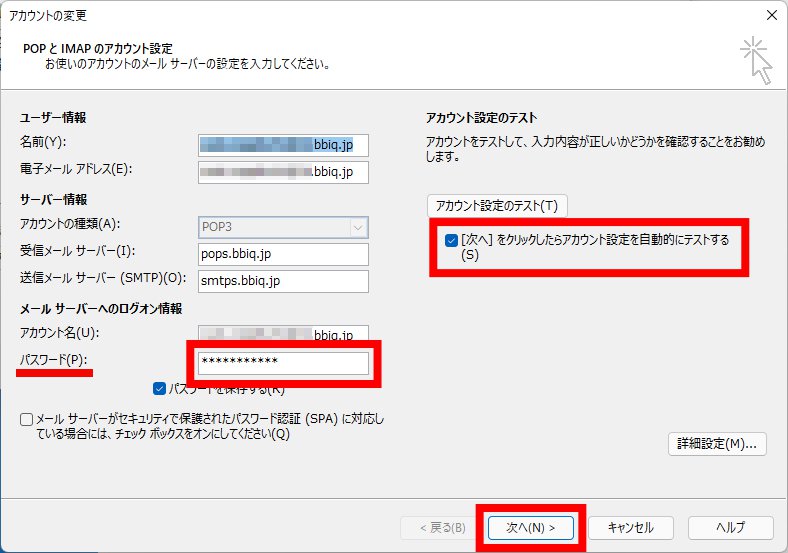
パスワードにQTnet会員専用ページで変更を行ったBBIQのメールパスワードを入力します。
次へをクリックしたらアカウント設定を自動的にテストするにチェックを入れて、次へを選択します。
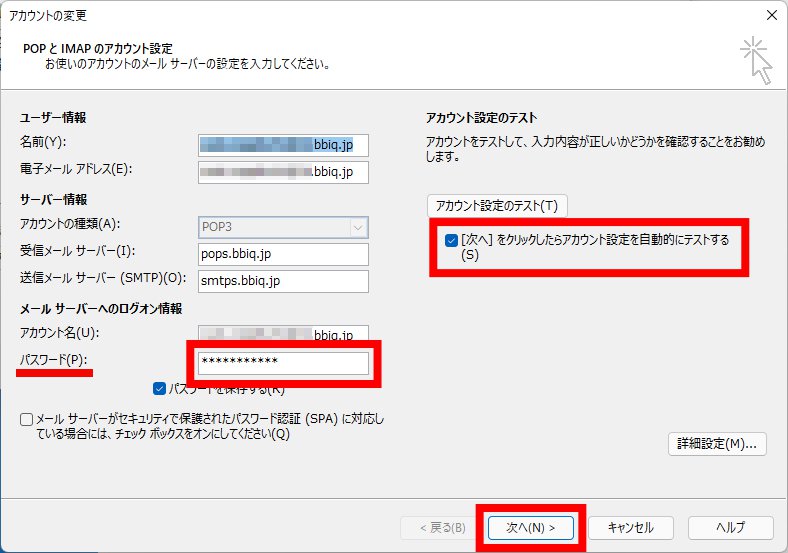
7
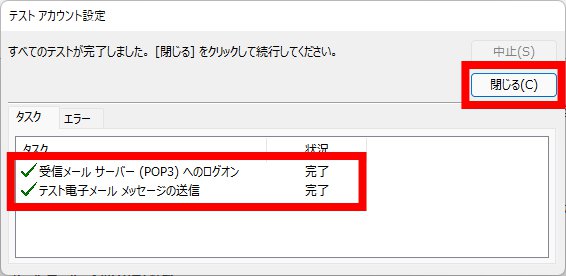
すべてのテストが完了しました。の表示を確認して、閉じるを選択します。
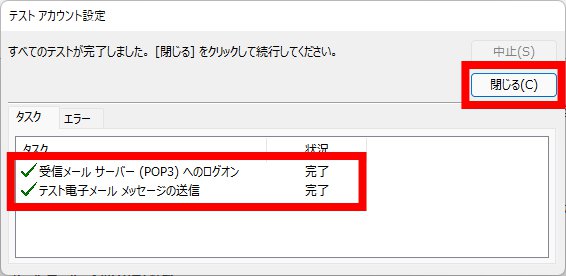
8
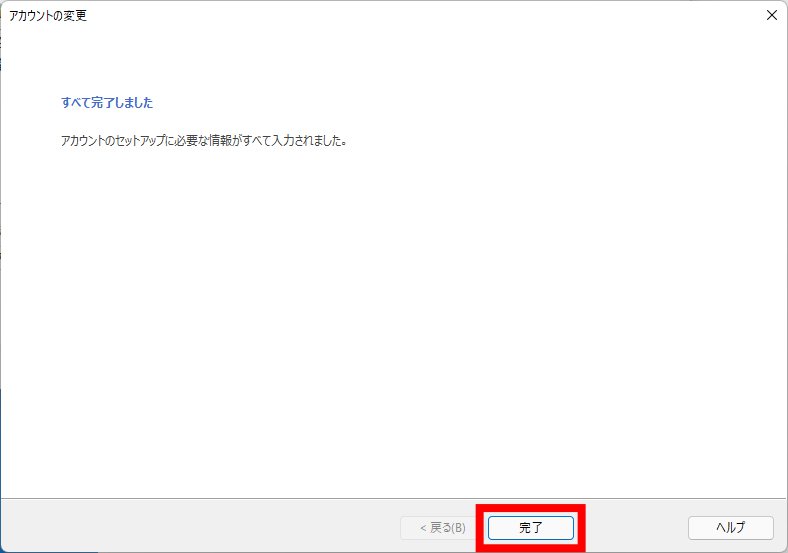
すべて完了しました。の表示を確認して、完了を選択します。
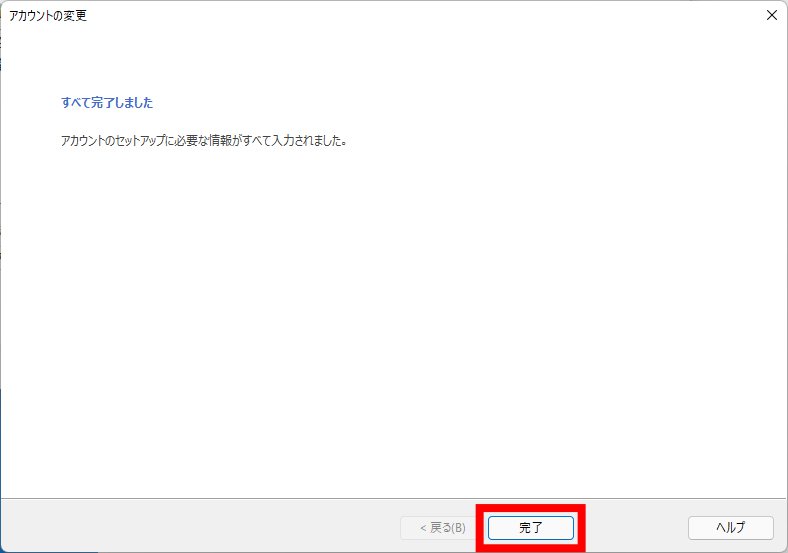
9
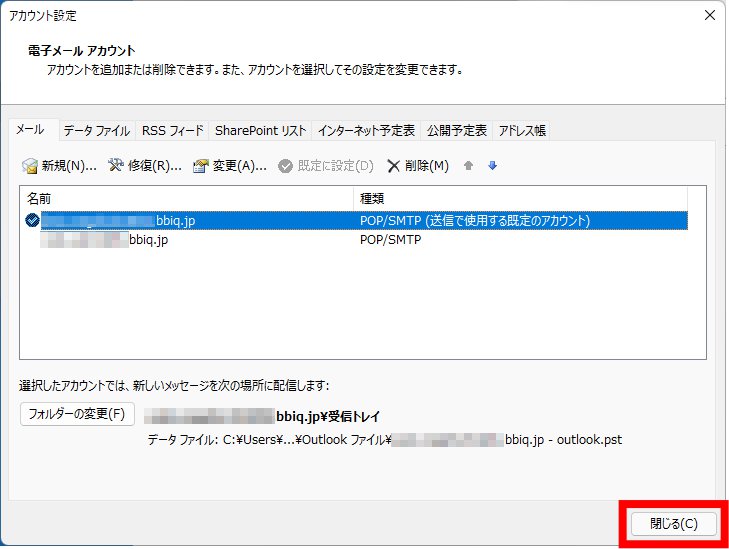
アカウント設定で、閉じるを選択します。
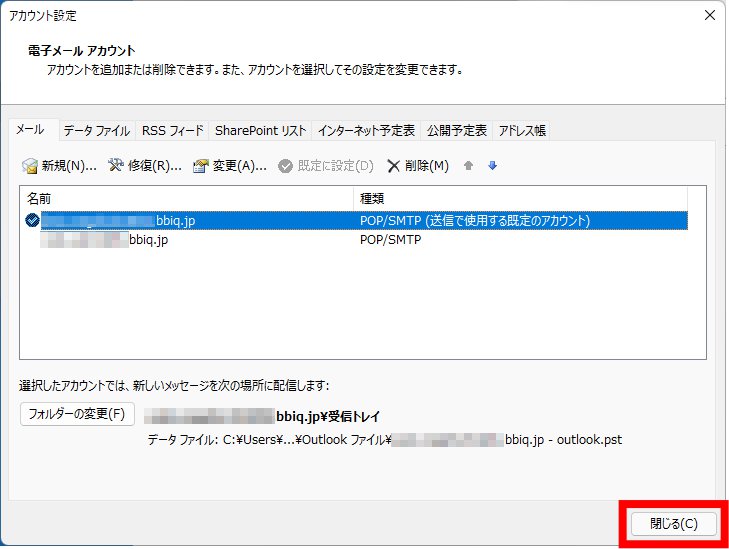
10
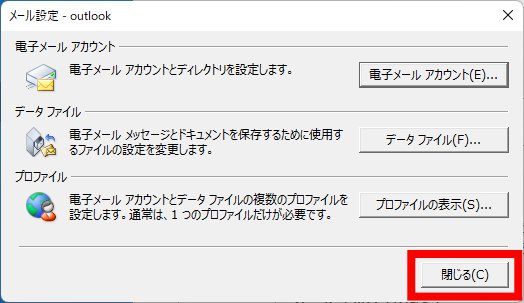
メール設定で、閉じるを選択します。
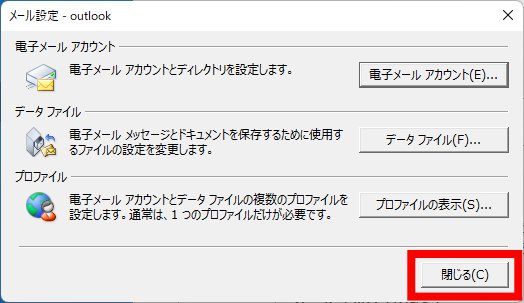
11
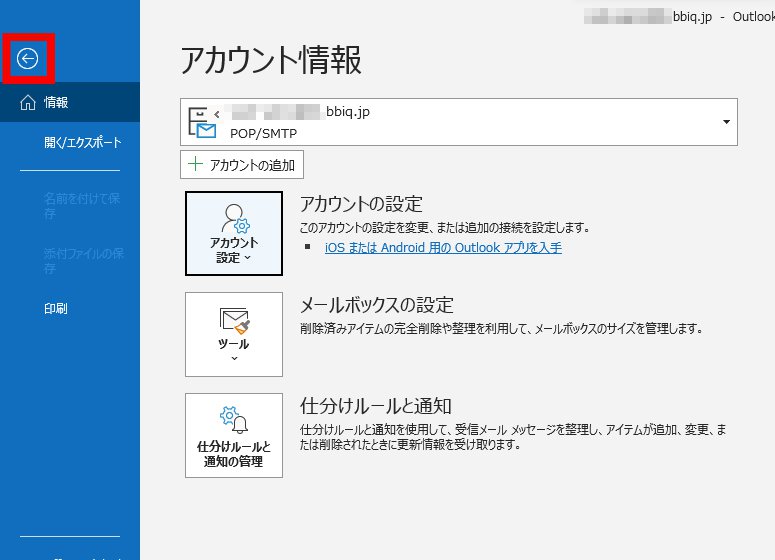
アカウント情報画面で、←を選択します。
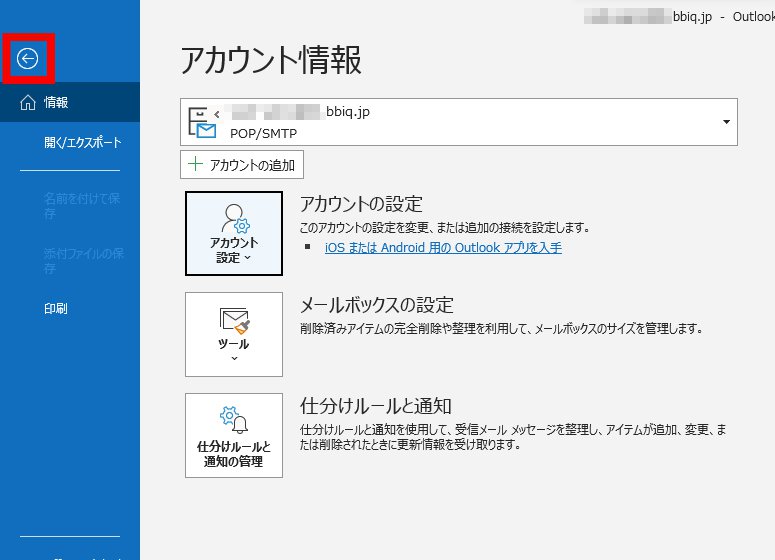
12
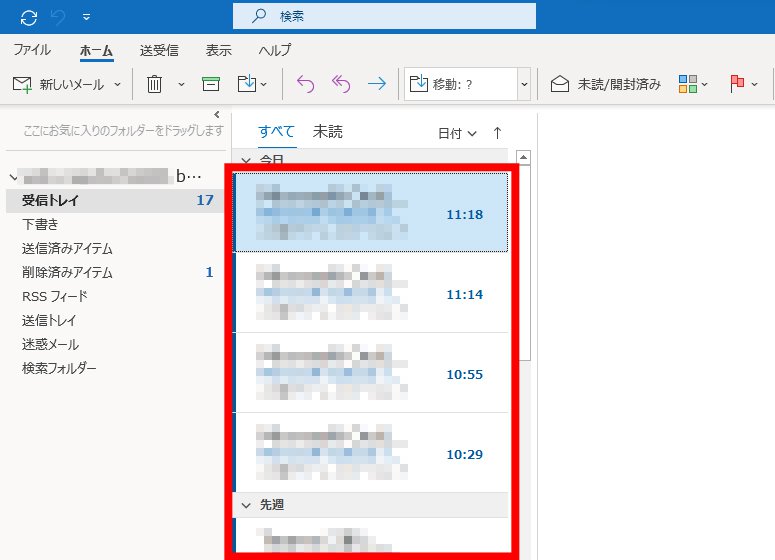
テスト送信されたメールが、問題なく受信されていることを確認してください。
以上で完了です。