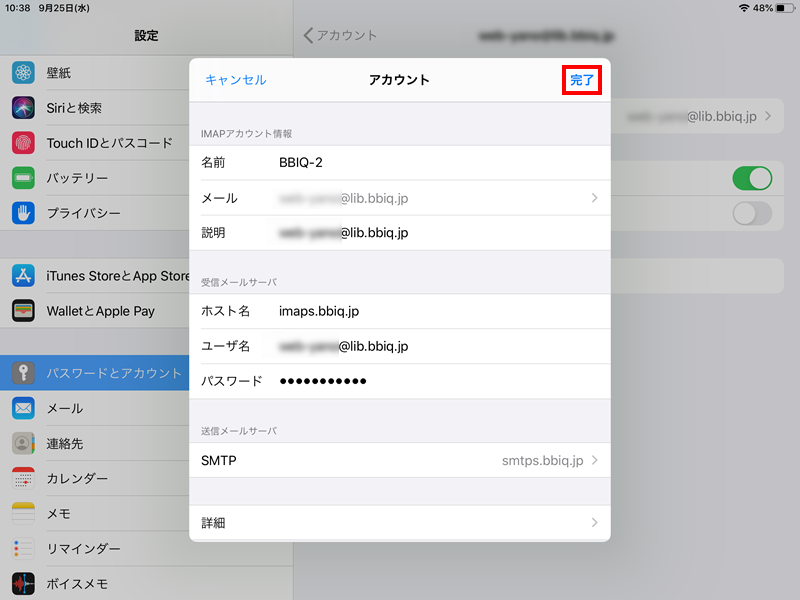メールアドレスの追加設定方法(IMAP)
iPadOS 13.x
お客さまのご利用環境によって画面構成や表記が異なる場合がございます。
STEP
1事前準備とご確認
以下に記載のものを準備してください。
STEP
2メールアドレスを追加設定する
1
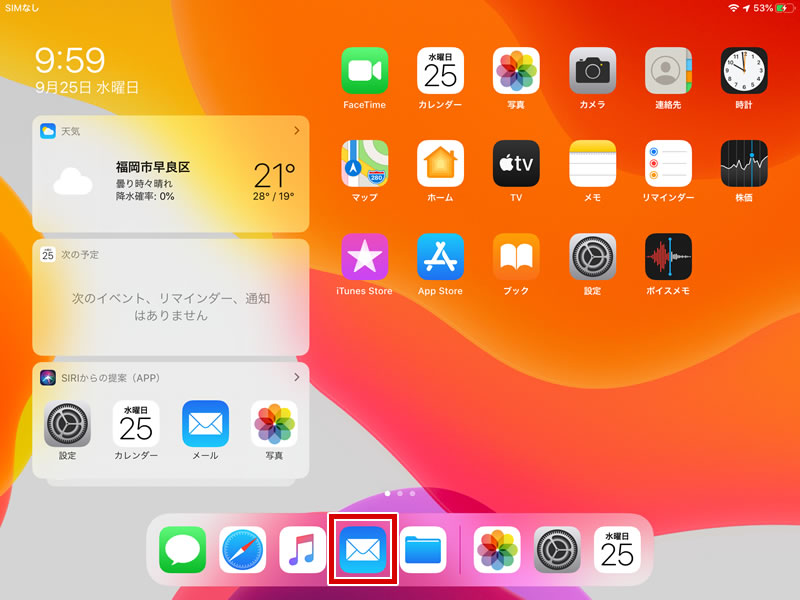
ホーム画面のメールをタップしてください。
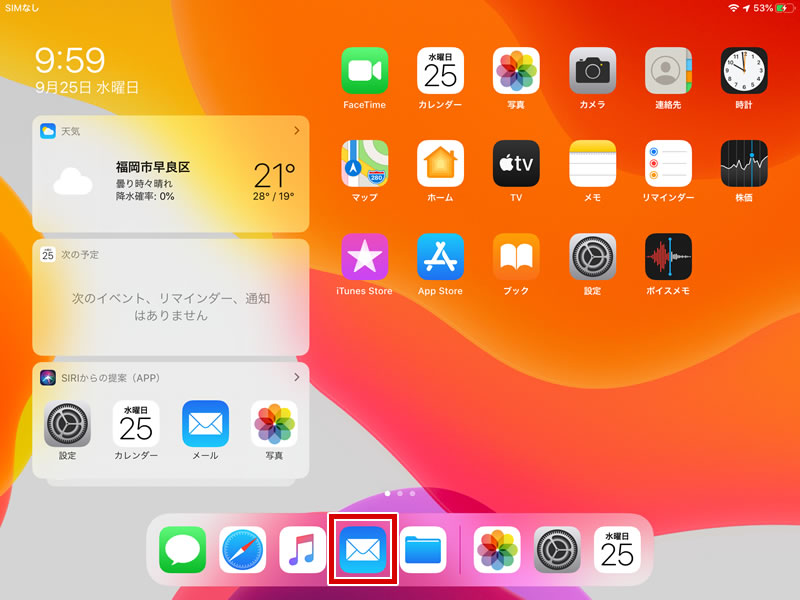
2
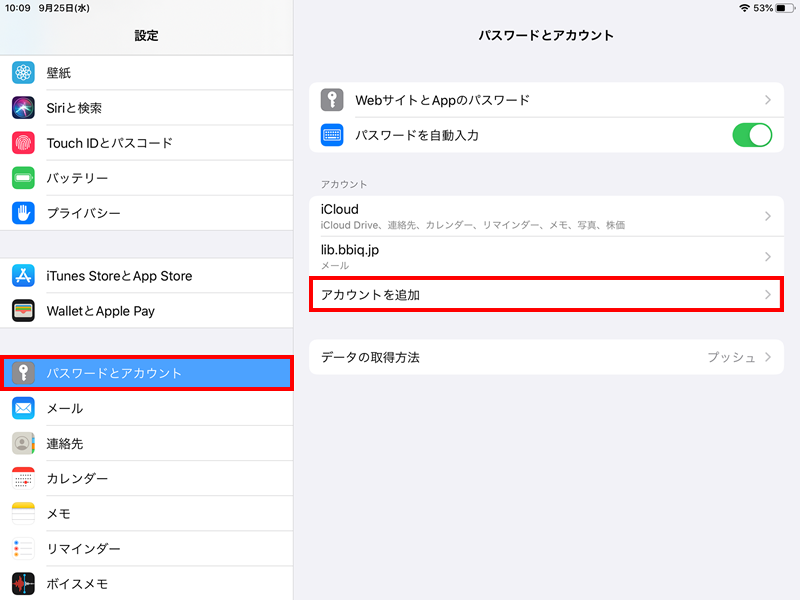
パスワードとアカウントをタップして、アカウントを追加をタップしてください。
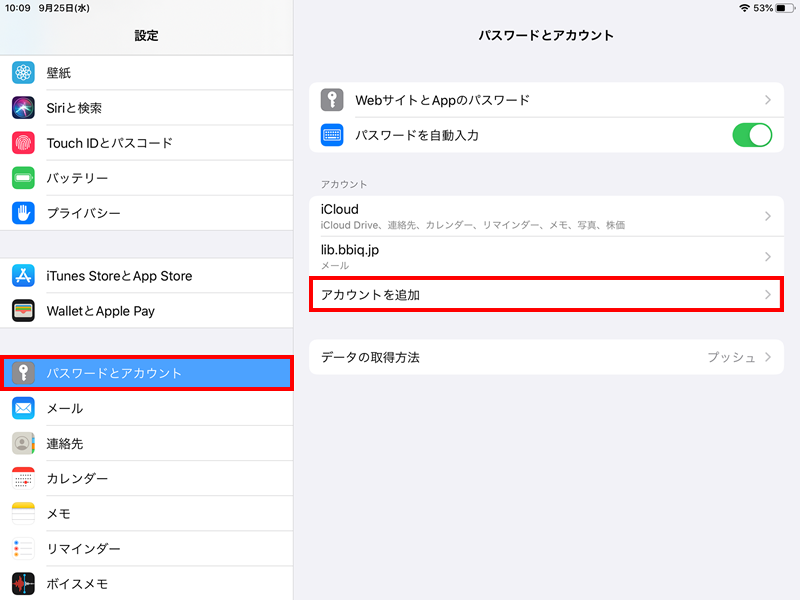
3
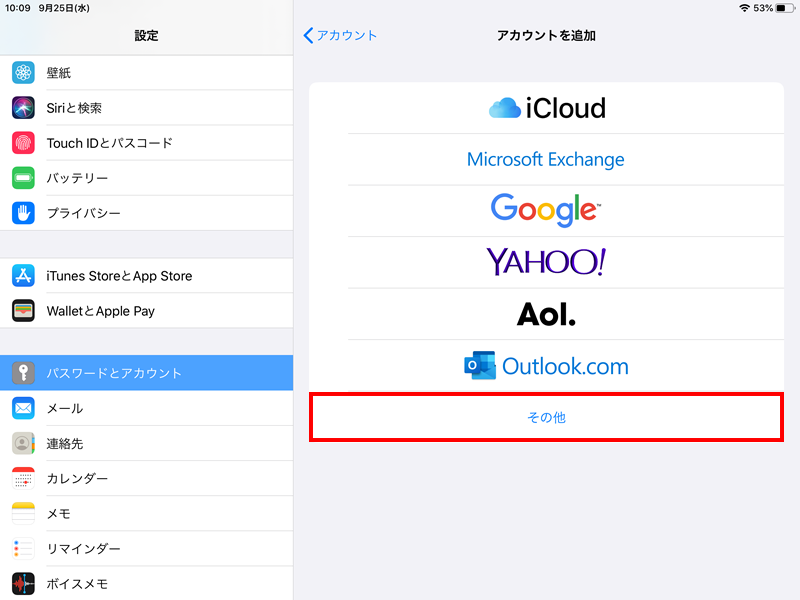
その他をタップしてください。
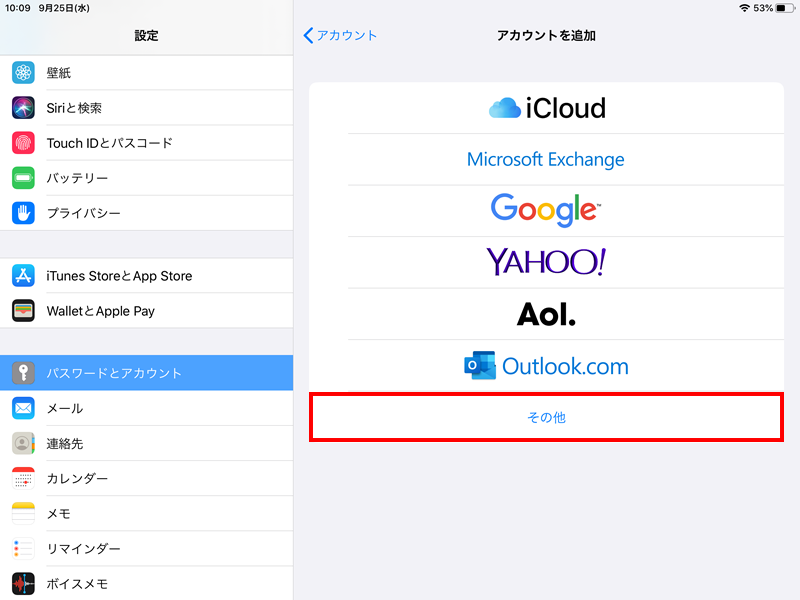
4
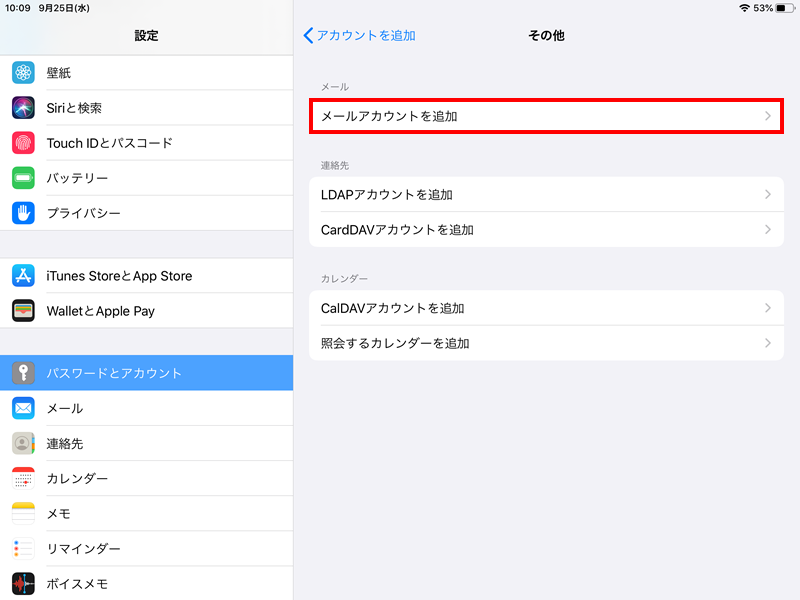
メールアカウントを追加をタップしてください。
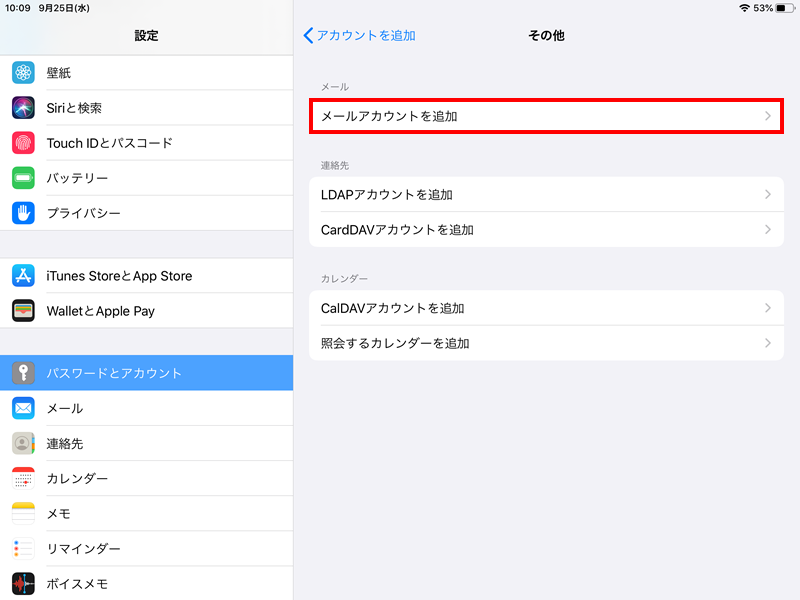
5
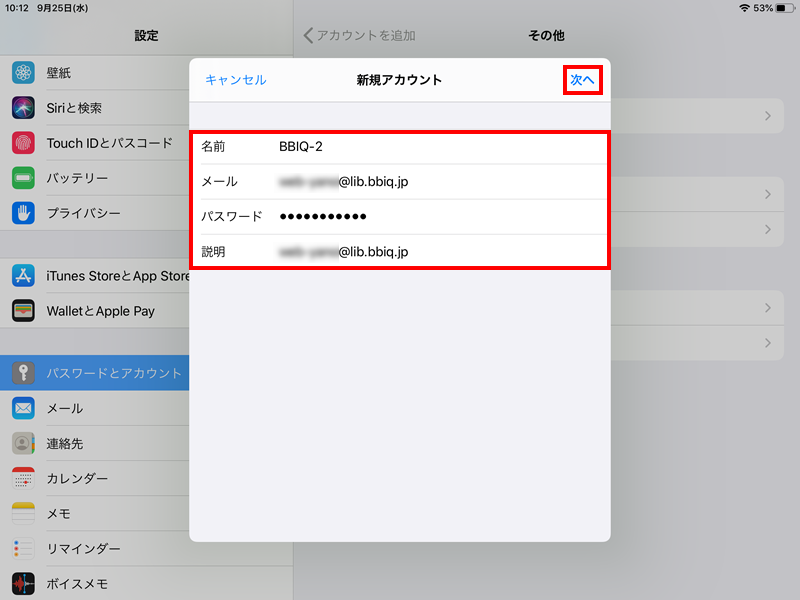
各項目を入力して、次へをタップしてください。
|
名前 |
電子メール送信時に、受取人側で表示される差出人の名前を入力する |
|---|---|
| メール | BBIQのメールアドレス |
| パスワード | BBIQのメールパスワード |
| 説明 | 自由に入力する アカウントの名前として表記される |
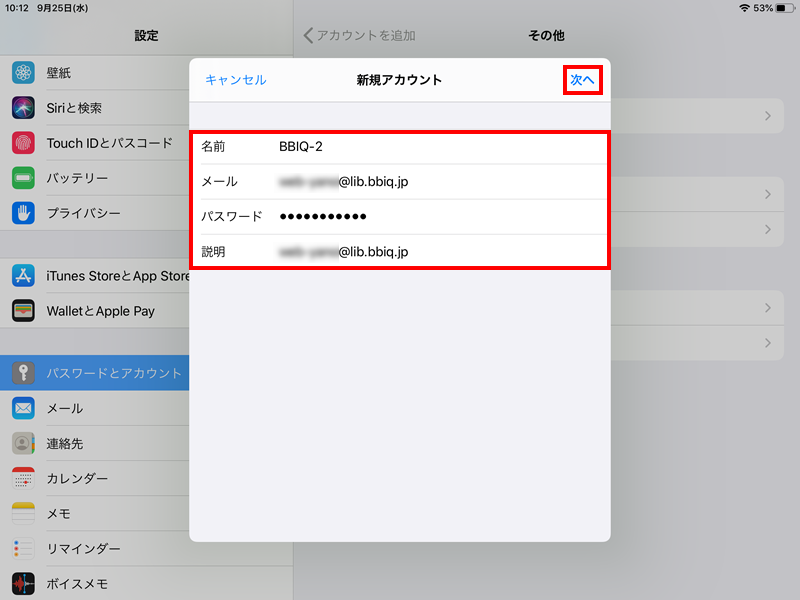
6
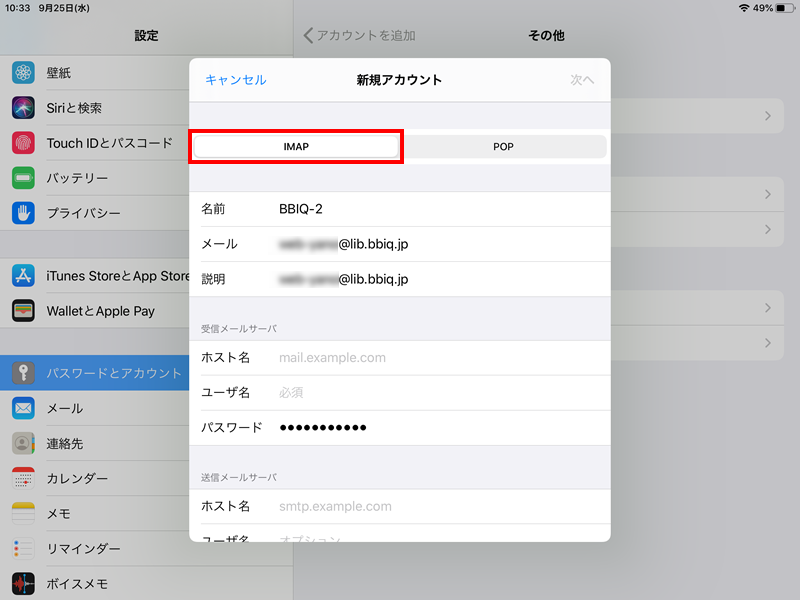
アカウントタイプはIMAPをタップしてください。
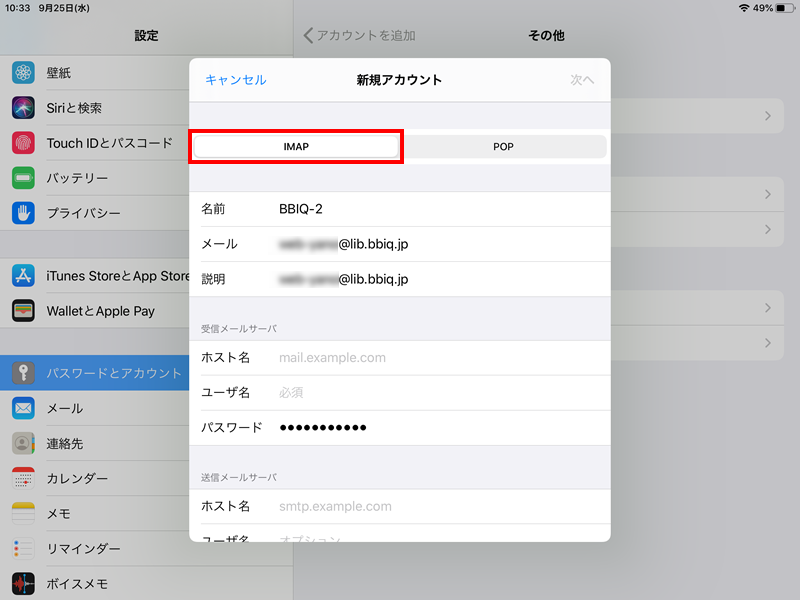
7
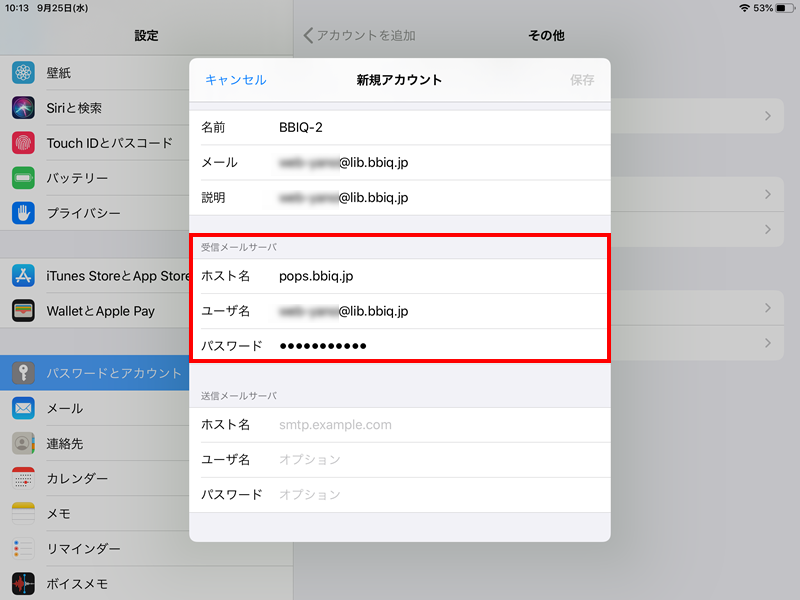
受信メールサーバーの設定を行います。各項目を入力してください。
| ホスト名 | imaps.bbiq.jp |
|---|---|
|
ユーザー名 |
BBIQのメールアドレス |
| パスワード | BBIQのメールパスワード |
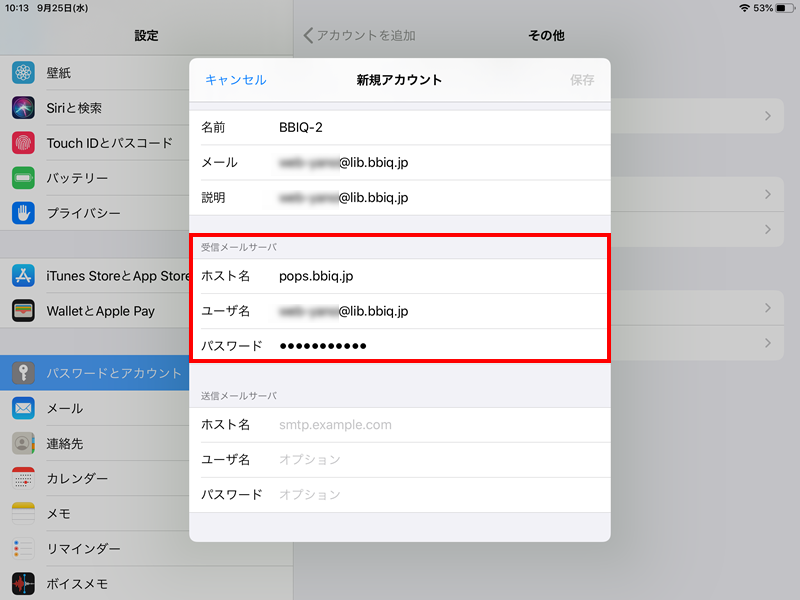
8
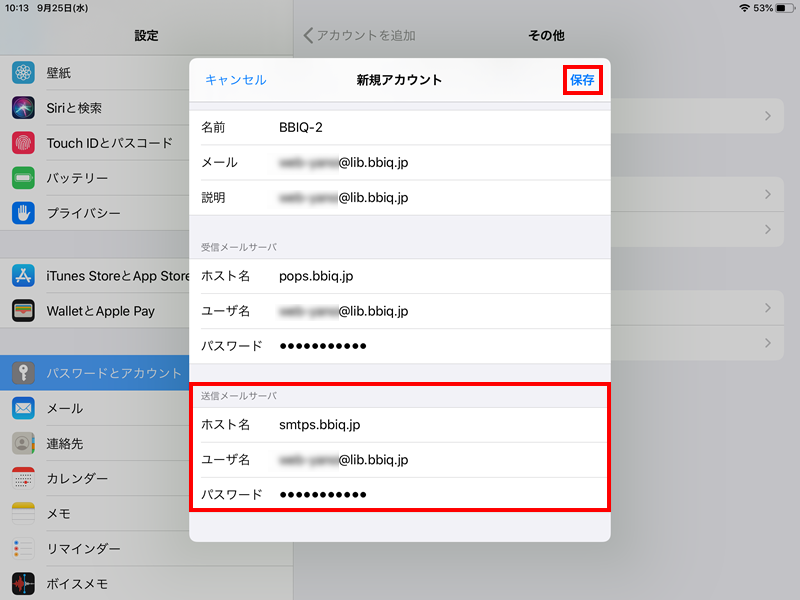
送信メールサーバーの設定を行います。各項目を入力して、保存をタップしてください。
| ホスト名 | smtps.bbiq.jp |
|---|---|
|
ユーザー名 |
BBIQのメールアドレス |
| パスワード | BBIQのメールパスワード |
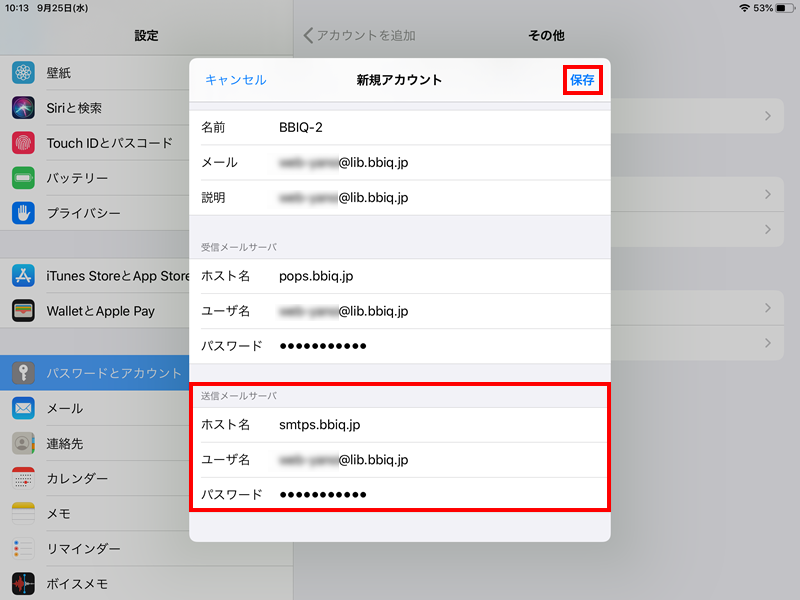
9
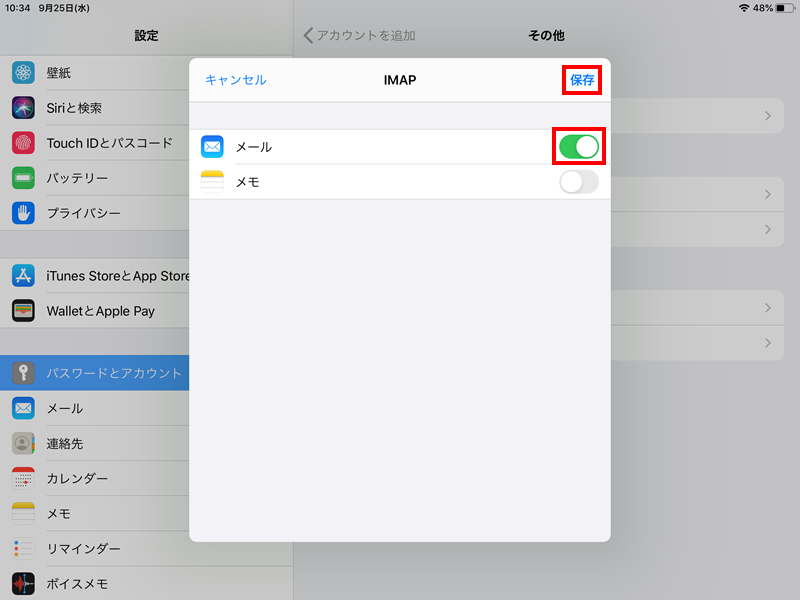
メールの項目が(ON)になっていることを確認して、保存をタップしてください。
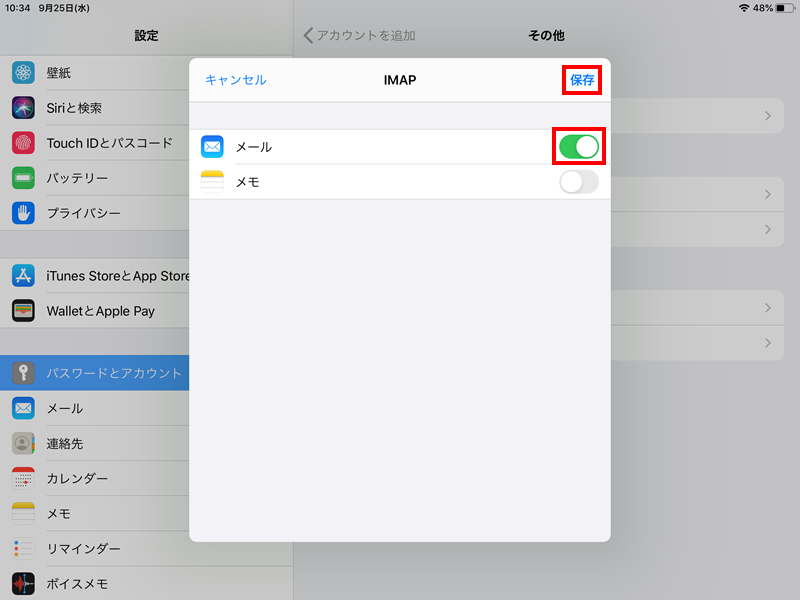
10
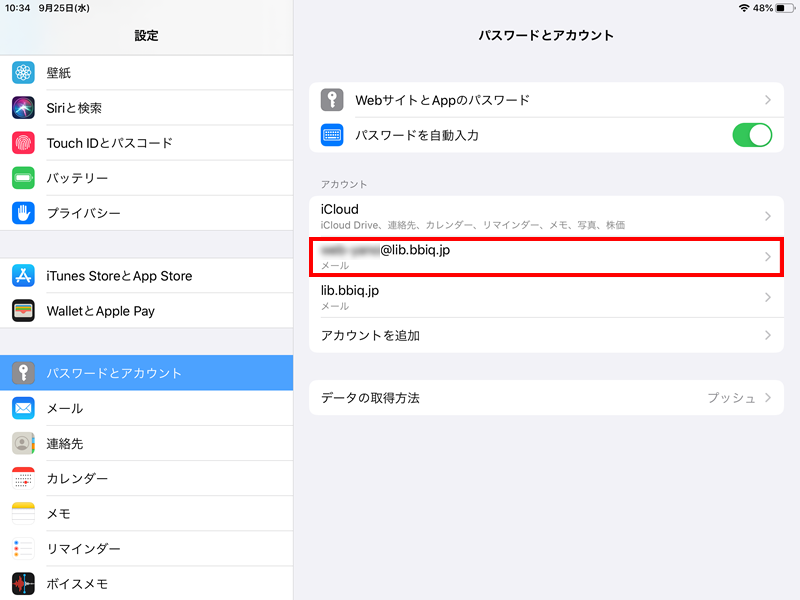
パスワードとアカウントの画面が表示されます。今回登録したアカウントをタップしてください。
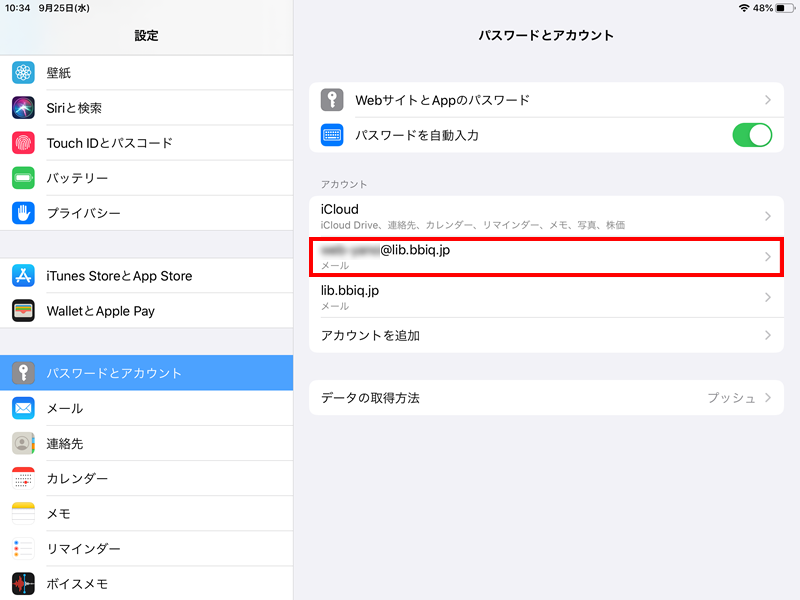
11
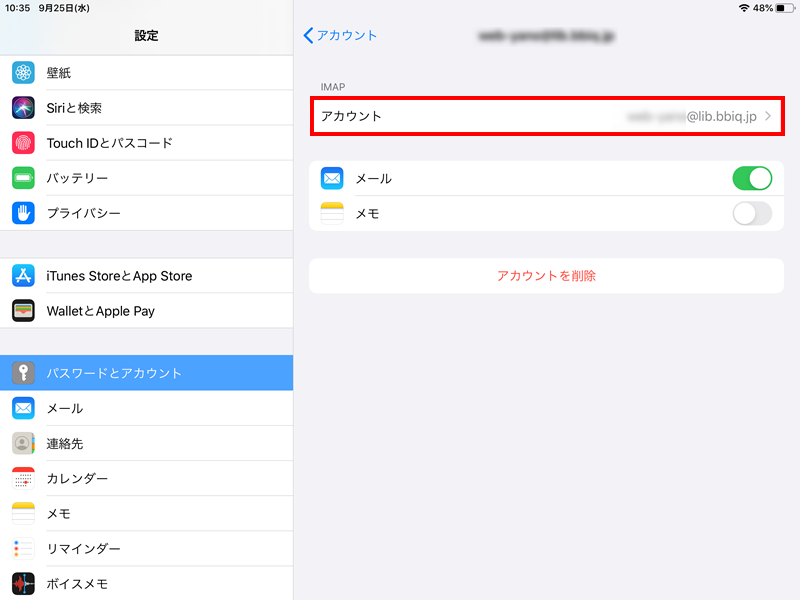
今回登録したアカウントをタップしてください。
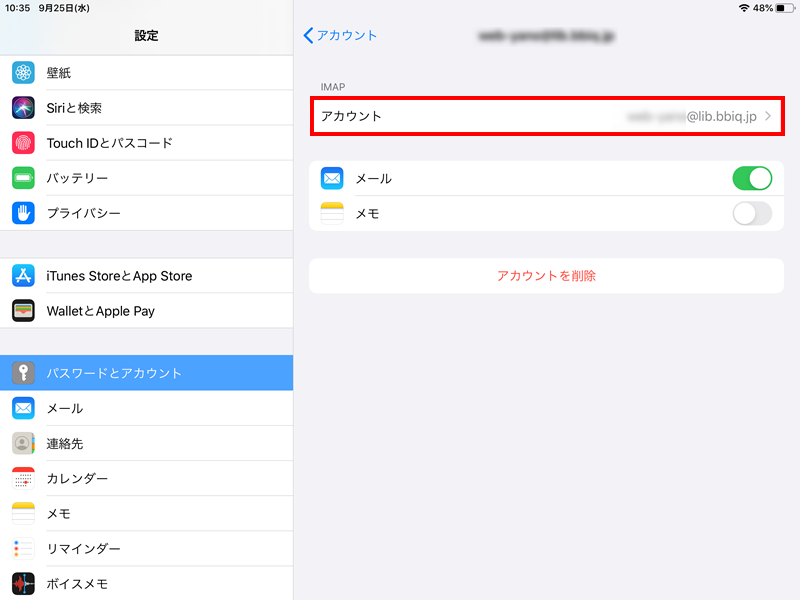
12
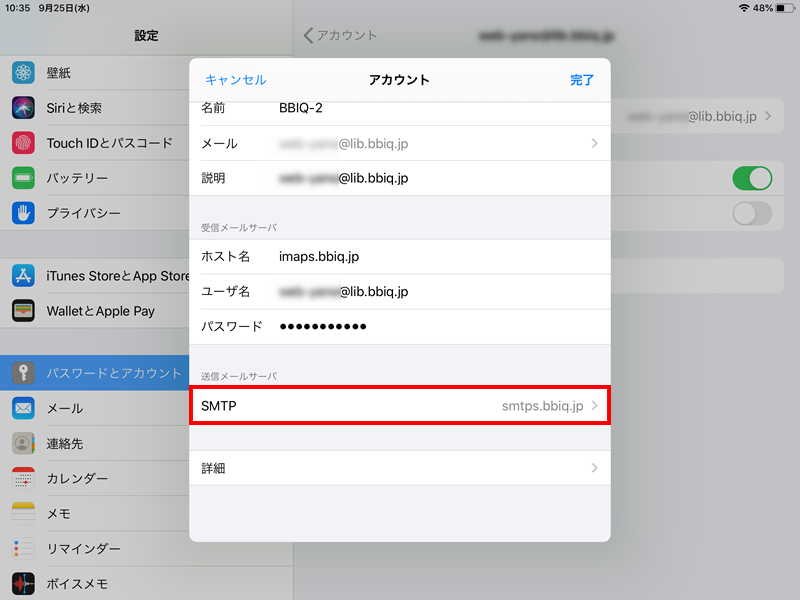
送信メールサーバーの、SMTPをタップしてください。
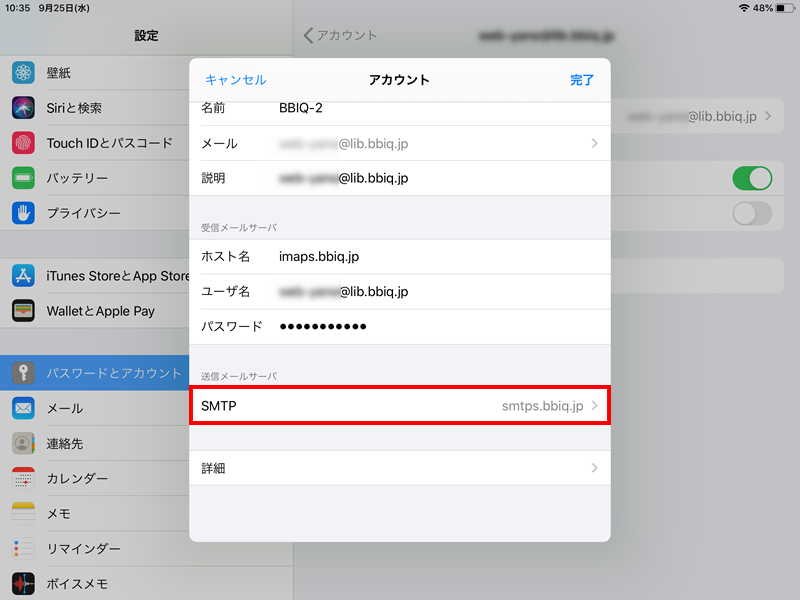
13
![説明図:SMTP画面中の[smtps.bbiq.jp]選択位置](/uploads/img/010202080242_13.png)
プライマリーサーバーの、smtps.bbiq.jpをタップしてください。
![説明図:SMTP画面中の[smtps.bbiq.jp]選択位置](/uploads/img/010202080242_13.png)
14
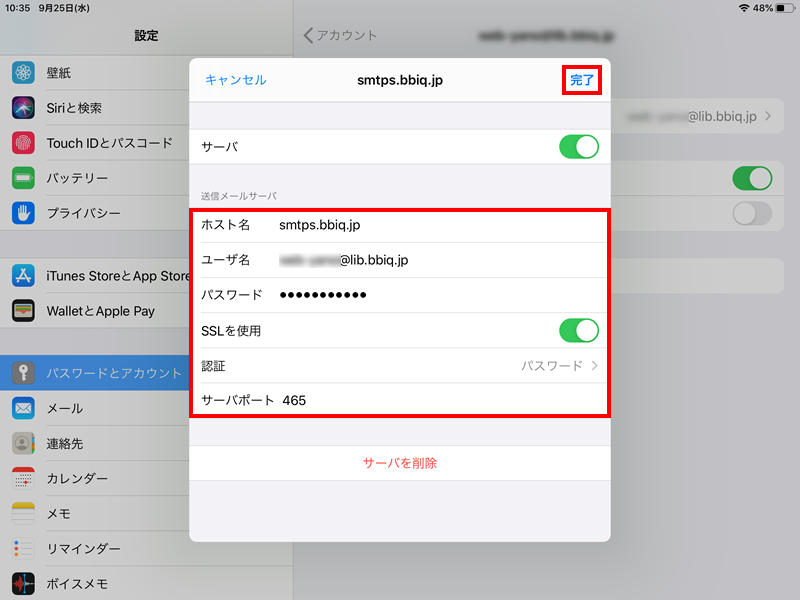
以下の項目を入力して、完了をタップしてください。
- 下記の設定が自動で反映されている場合は変更は不要です。
| ホスト名 | smtps.bbiq.jp |
|---|---|
| ユーザー名 | BBIQのメールアドレス |
| パスワード | BBIQのメールパスワード |
| SSLを使用 | 使用 |
| 認証 | パスワード |
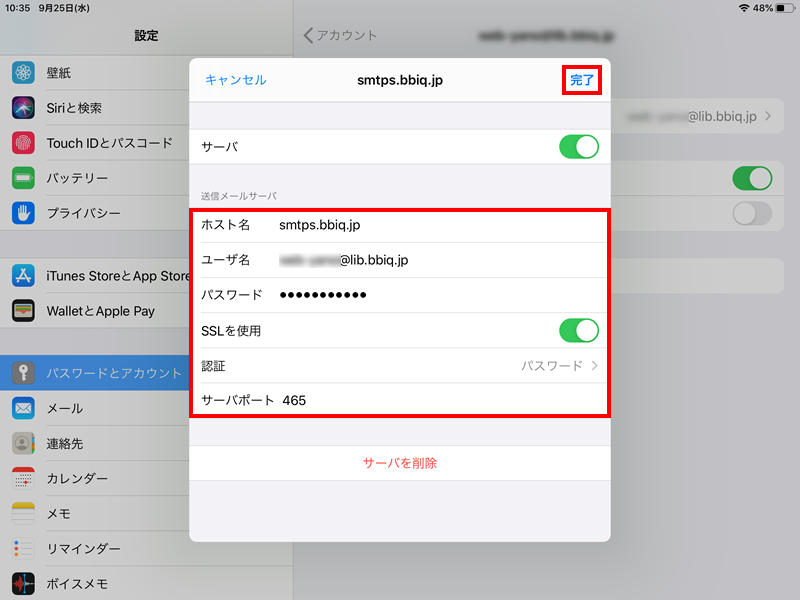
15
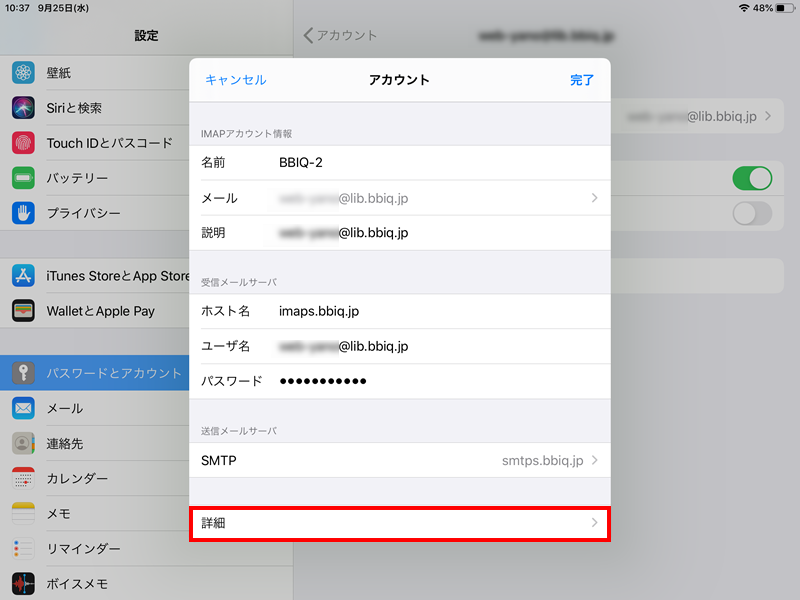
アカウントの詳細をタップしてください。
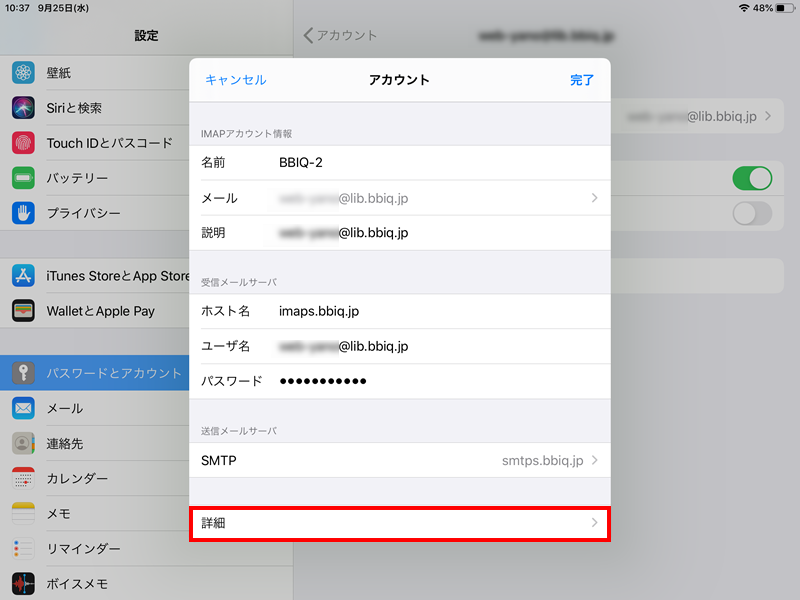
16
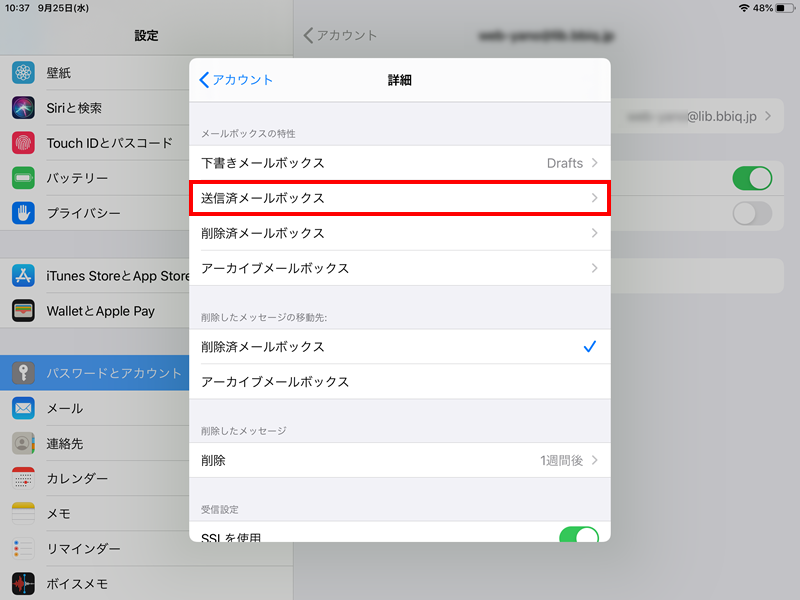
送信済メールボックスをタップしてください。
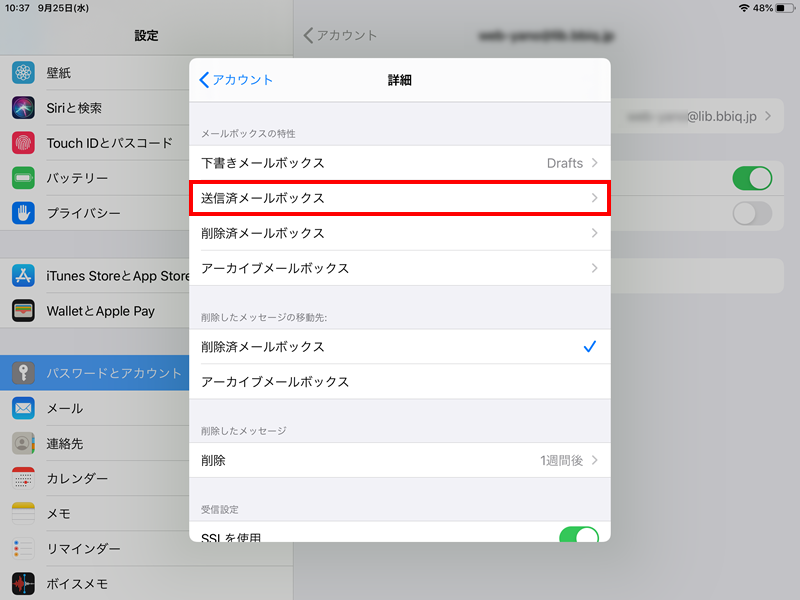
17
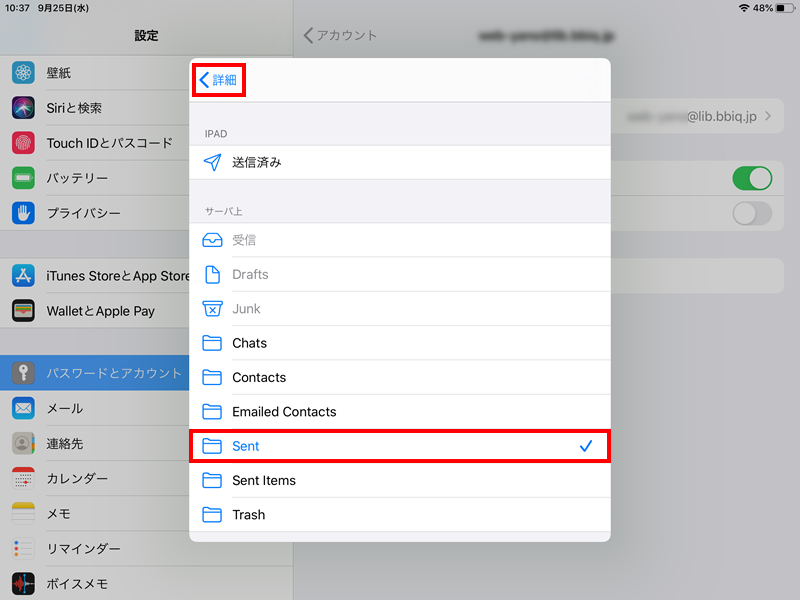
Sentをタップしてください。
「Sent」にチェックが入ったことを確認して、左上の詳細をタップしてください。
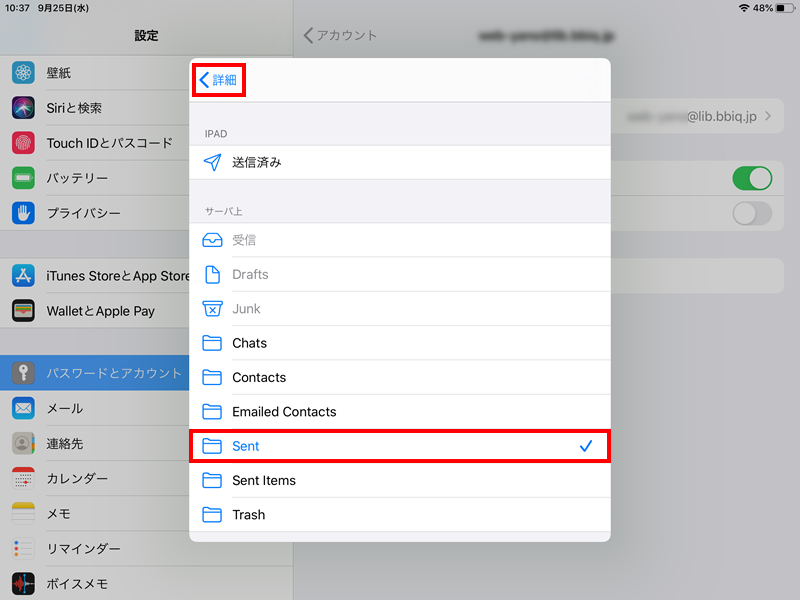
18
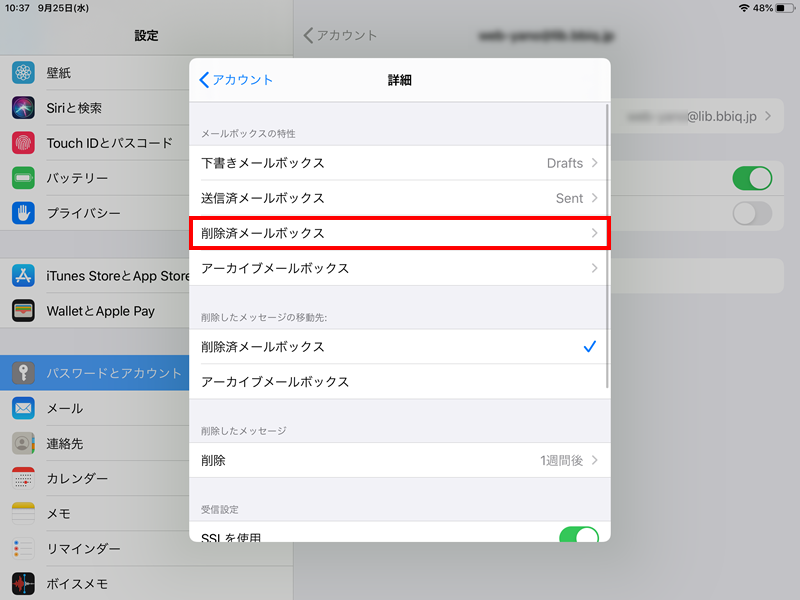
削除済メールボックスをタップしてください。
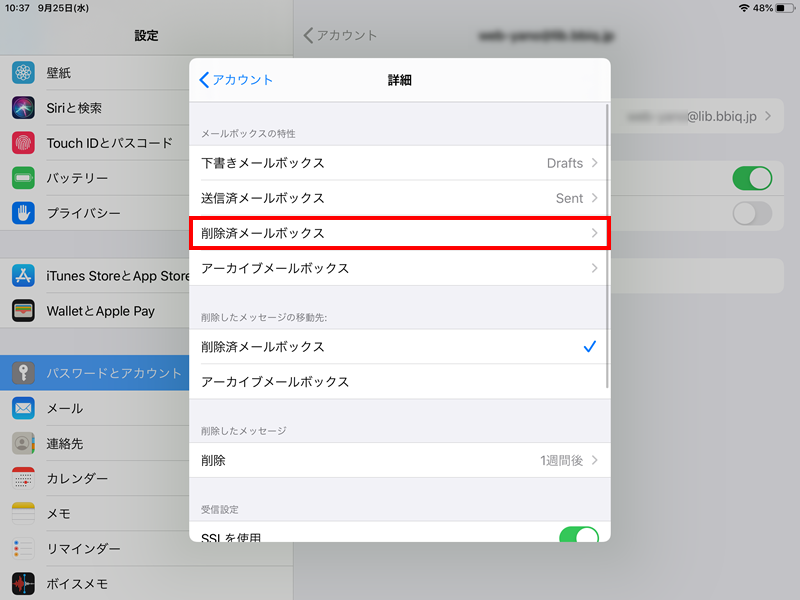
19
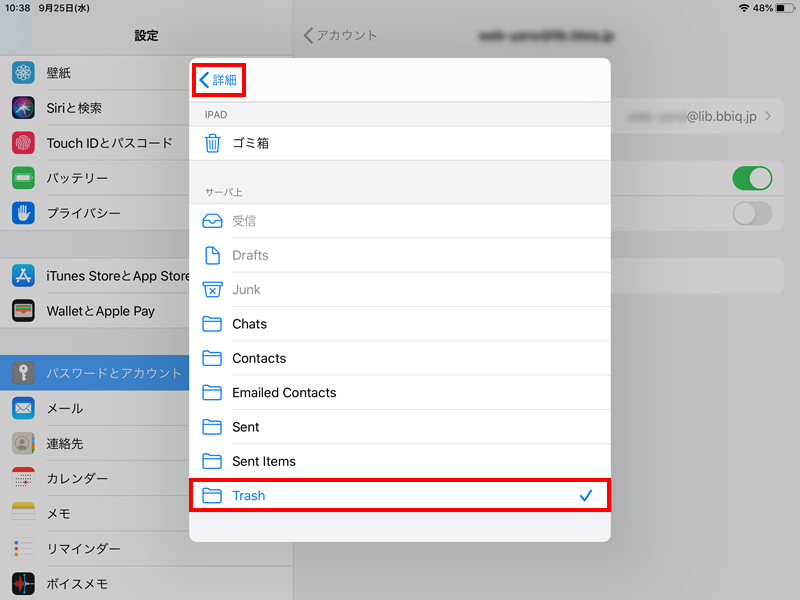
Trashをタップしてください。
「Trash」にチェックが入ったことを確認して、左上の詳細をタップしてください。
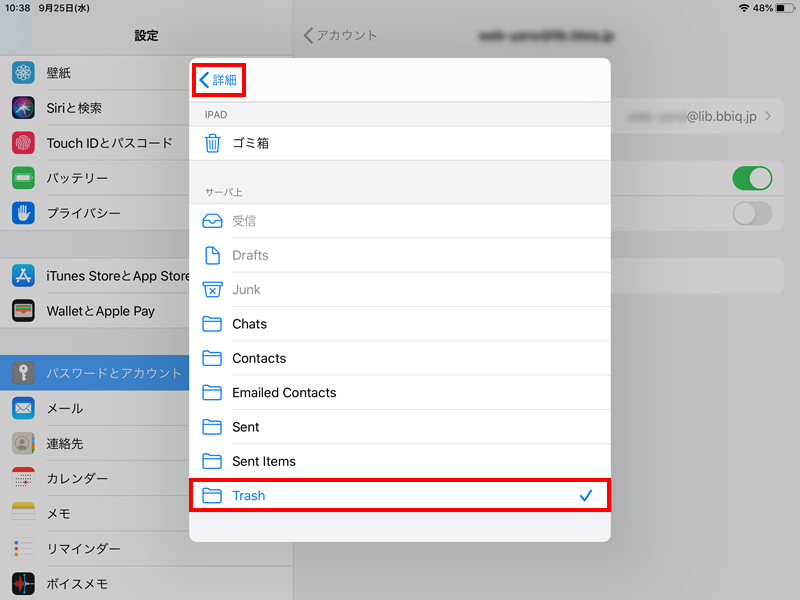
20
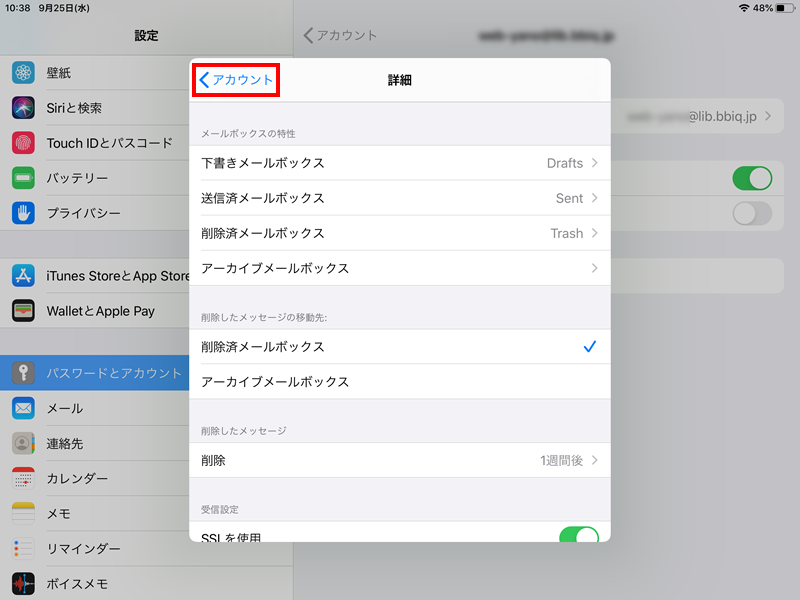
左上のアカウントをタップしてください。
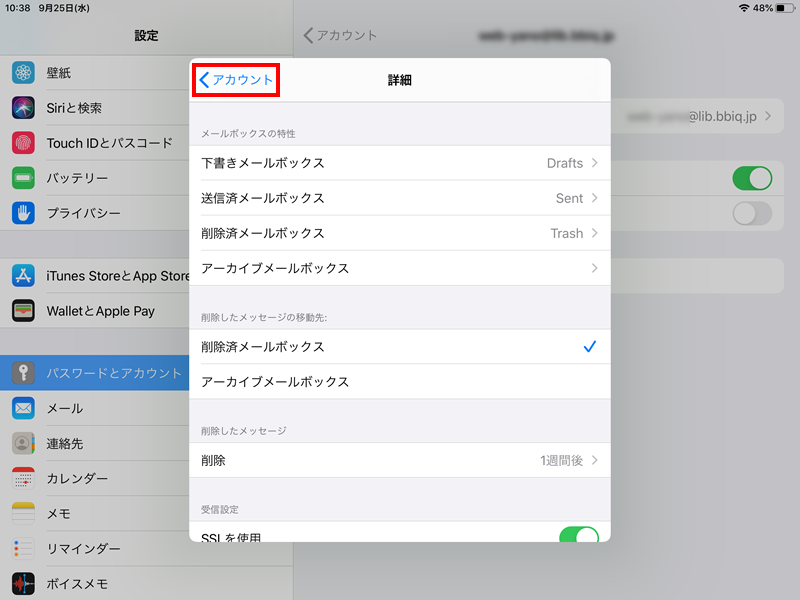
21
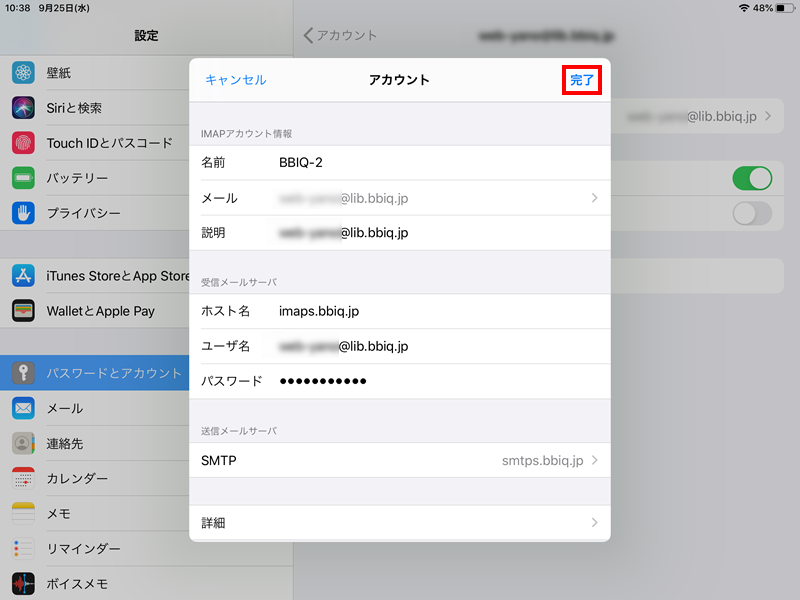
右上の完了をタップしてください。
以上で完了です。